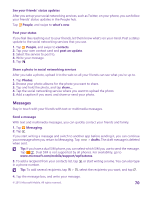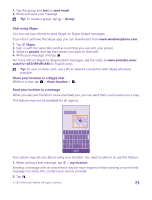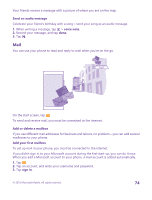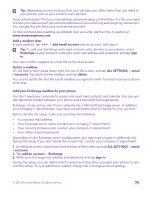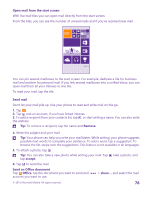Nokia Lumia 640 User Guide - Page 75
Add your Exchange mailbox to your phone, Delete a mailbox
 |
View all Nokia Lumia 640 manuals
Add to My Manuals
Save this manual to your list of manuals |
Page 75 highlights
Tip: Depending on your mail account, you can also sync other items than just mails to your phone, such as your contacts and calendar. If your phone doesn't find your mail settings, advanced setup can find them. For this, you need to know your mail account type and the addresses of your incoming and outgoing mail servers. You can get this info from your mail service provider. To find out more about setting up different mail accounts, see the How-to section at www.windowsphone.com. Add a mailbox later In your mailbox, tap > add email account and an account, and sign in. Tip: To add your Exchange work mail, contacts, and calendar to your phone, select Exchange as your account, write your work mail address and password, and tap sign in. Your new mailbox appears as a new tile on the start screen. Delete a mailbox On the start screen, swipe down from the top of the screen, and tap ALL SETTINGS > email +accounts. Tap and hold the mailbox, and tap delete. You cannot delete the first Microsoft mailbox you signed in with. You must reset your phone to do that. Add your Exchange mailbox to your phone You don't need your computer to access your work mail, contacts, and calendar. You can sync the important content between your phone and a Microsoft Exchange server. Exchange can be set up only if your company has a Microsoft Exchange server. In addition, your company IT administrator must have activated Microsoft Exchange for your account. Before starting the setup, make sure you have the following: • A corporate mail address • Your Exchange server name (contact your company IT department) • Your network domain name (contact your company IT department) • Your office network password Depending on the Exchange server configuration, you may need to type in additional info during the setup. If you don't know the correct info, contact your company IT department. 1. On the start screen, swipe down from the top of the screen, and tap ALL SETTINGS > email +accounts. 2. Tap add an account > Exchange. 3. Write your Exchange mail address and password, and tap sign in. During the setup, you can define which content and how often you want your phone to sync with the server. To sync additional content, change the Exchange account settings. © 2015 Microsoft Mobile. All rights reserved. 75