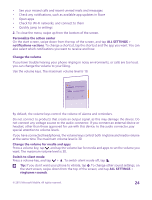Nokia Lumia 640 User Guide - Page 23
Personalize the navigation bar, Check notifications on your phone, Navigate the settings menu
 |
View all Nokia Lumia 640 manuals
Add to My Manuals
Save this manual to your list of manuals |
Page 23 highlights
Navigate the settings menu On the start screen, swipe down from the top of the screen, and tap ALL SETTINGS. To go to a settings group, tap any settings group title, and select the group you want. To search for a particular setting, tap , and start typing the name of the setting. Personalize the navigation bar All Lumia phones have 3 keys across the bottom: the back, start, and search key. You can change the way this navigation bar behaves. Hiding the navigation bar is not supported by all phones. For availability, go to www.microsoft.com/mobile/support/wpfeatures. To hide the navigation bar from the start screen when it's not needed, swipe up from the bottom of the screen. To see the navigation bar again, swipe up. Change the navigation bar color If your phone has the navigation bar on the touch screen, you can change its color to make it pop out better, or even match your theme. On the start screen, swipe down from the top of the screen, tap ALL SETTINGS > navigation bar, and change the setting for Navigation bar. Check notifications on your phone You can quickly check notifications, change some settings, or add shortcuts to some apps in the action center that opens from the top of the screen. The notification icon shows you have unread notifications. 1. Swipe down from the top of the screen. In this screen, you can: © 2015 Microsoft Mobile. All rights reserved. 23