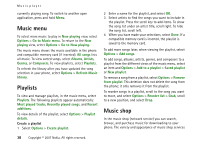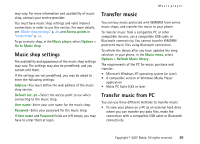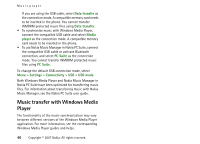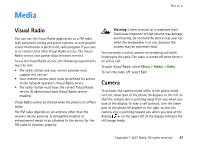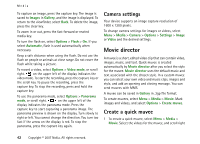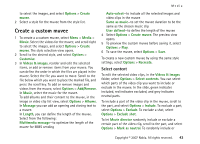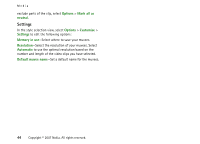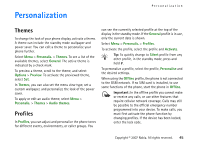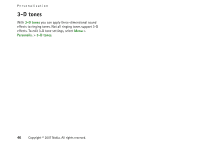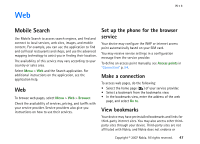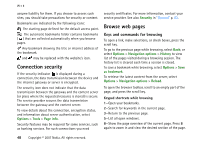Nokia MU-37 User Guide - Page 43
Create a custom muvee, Select content
 |
UPC - 758478015506
View all Nokia MU-37 manuals
Add to My Manuals
Save this manual to your list of manuals |
Page 43 highlights
Media to select the images, and select Options > Create muvee. 2 Select a style for the muvee from the style list. Create a custom muvee 1 To create a a custom muvee, select Menu > Media > Movie. Select the videos for the muvee, and scroll right to select the images, and select Options > Create muvee. The style selection view opens. 2 Scroll to the desired style, and select Options > Customise. 3 In Videos & images, reorder and edit the selected items, or add or remove items from your muvee. You can define the order in which the files are played in the muvee. Select the file you want to move. Scroll to the file below which you want to place the marked file, and press the scroll key. To add or remove images and videos from the muvee, select Options > Add/Remove. In Music, select the music for the muvee. To add albums and their content to the muvee, in the image or video clip list view, select Options > Albums. In Message you can add an opening and closing text to a muvee. In Length, you can define the length of the muvee. Select from the following: Multimedia message-to optimize the length of the muvee for MMS sending Auto-select-to include all the selected images and video clips in the muvee Same as music-to set the muvee duration to be the same as the chosen music clip User defined-to define the length of the muvee 4 Select Options > Create muvee. The preview view opens. 5 To preview the custom muvee before saving it, select Options > Play. 6 To save the muvee, select Options > Save. To create a new custom muvee by using the same style settings, select Options > Recreate. Select content To edit the selected video clips, in the Videos & images folder, select Options > Select contents. You can select which parts of the video clip you want to include or exclude in the muvee. In the slide, green indicates included, red indicates excluded, and grey indicates neutral parts. To include a part of the video clip in the muvee, scroll to the part, and select Options > Include. To exclude a part, select Options > Exclude. To exclude a shot, select Options > Exclude shot. To let Movie director randomly include or exclude a certain part of the video clip, scroll to the part, and select Options > Mark as neutral. To randomly include or Copyright © 2007 Nokia. All rights reserved. 43