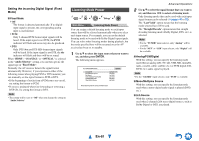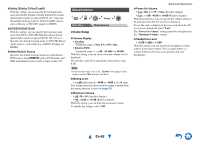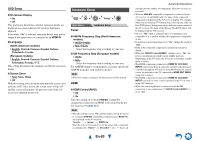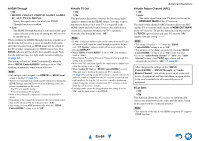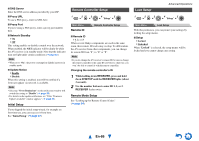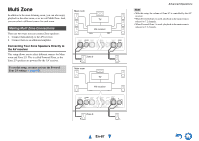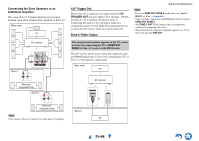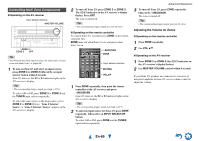Onkyo TX-NR3010 Owner Manual - Page 85
En-85, Auto Standby, Network
 |
View all Onkyo TX-NR3010 manuals
Add to My Manuals
Save this manual to your list of manuals |
Page 85 highlights
■ InstaPrevue These settings apply to "InstaPrevue" of the Home menu (➔ page 53) and specify the preview display of HDMI video streams. Sub Window ` Multi: Displays preview thumbnails all at once. ` Single: Displays preview thumbnails one-by-one. With this setting, you can set the number of preview thumbnails displayed. Position (with "Sub Window" set to "Multi") ` Top, Bottom, Left, Right (with "Sub Window" set to "Single") ` Upper Left, Upper Right, Lower Left, Lower Right With this setting, you can set the position of preview thumbnails on the TV screen. Note • Depending on video signals, the picture may not be properly rendered on the preview thumbnails of InstaPrevue. Auto Standby ■ Auto Standby ` Off ` On When "Auto Standby" is set to "On", the AV receiver will automatically enter standby mode if there is no operation for 30 minutes with no audio and no video signal input. "Auto Standby" will appear on the AV receiver's display and OSD 30 seconds before the Auto Standby comes on. Default setting: On (European models), Off (North American models) Note • Set to "On", the Auto Standby function may activate itself during playback with some sources. • The Auto Standby function does not work when Zone 2/3 is on. Network After modifying the network settings, you must confirm the changes by executing "Save". This section explains how to configure the AV receiver's network settings manually. If your router's DHCP server is enabled, you don't need to change any of these settings, as the AV receiver is set to use DHCP to configure itself automatically by default (i.e., DHCP is set to "Enable"). If, however, your router's DHCP server is disabled (you're for example using static IP), you'll need to configure these settings yourself, in which case, a knowledge of Ethernet networking is essential. What's DHCP? DHCP (Dynamic Host Configuration Protocol) is used by routers, computers, the AV receiver, and other devices to automatically configure themselves on a network. Advanced Operations What's DNS? The DNS (Domain Name System) translates domain names into IP addresses. For example, when you enter a domain name such as www.onkyousa.com in your Web browser, before accessing the site, your browser uses DNS to translate this into an IP address, in this case 63.148.251.142. ■ MAC Address This is the AV receiver's MAC (Media Access Control) address. This address cannot be changed. ■ DHCP ` Enable ` Disable This setting determines whether or not the AV receiver uses DHCP to automatically configure its IP Address, Subnet Mask, Gateway, and DNS Server settings. Note • If you select "Disable", you must configure the "IP Address", "Subnet Mask", "Gateway", and "DNS Server" settings yourself. ■ IP Address `Class A: "10.0.0.0" to "10.255.255.255" `Class B: "172.16.0.0" to "172.31.255.255" `Class C: "192.168.0.0" to "192.168.255.255" Enter a static IP address provided by your Internet Service Provider (ISP). Most routers use Class C IP addresses. ■ Subnet Mask Enter the subnet mask address provided by your ISP (typically 255.255.255.0). ■ Gateway Enter the gateway address provided by your ISP. En-85