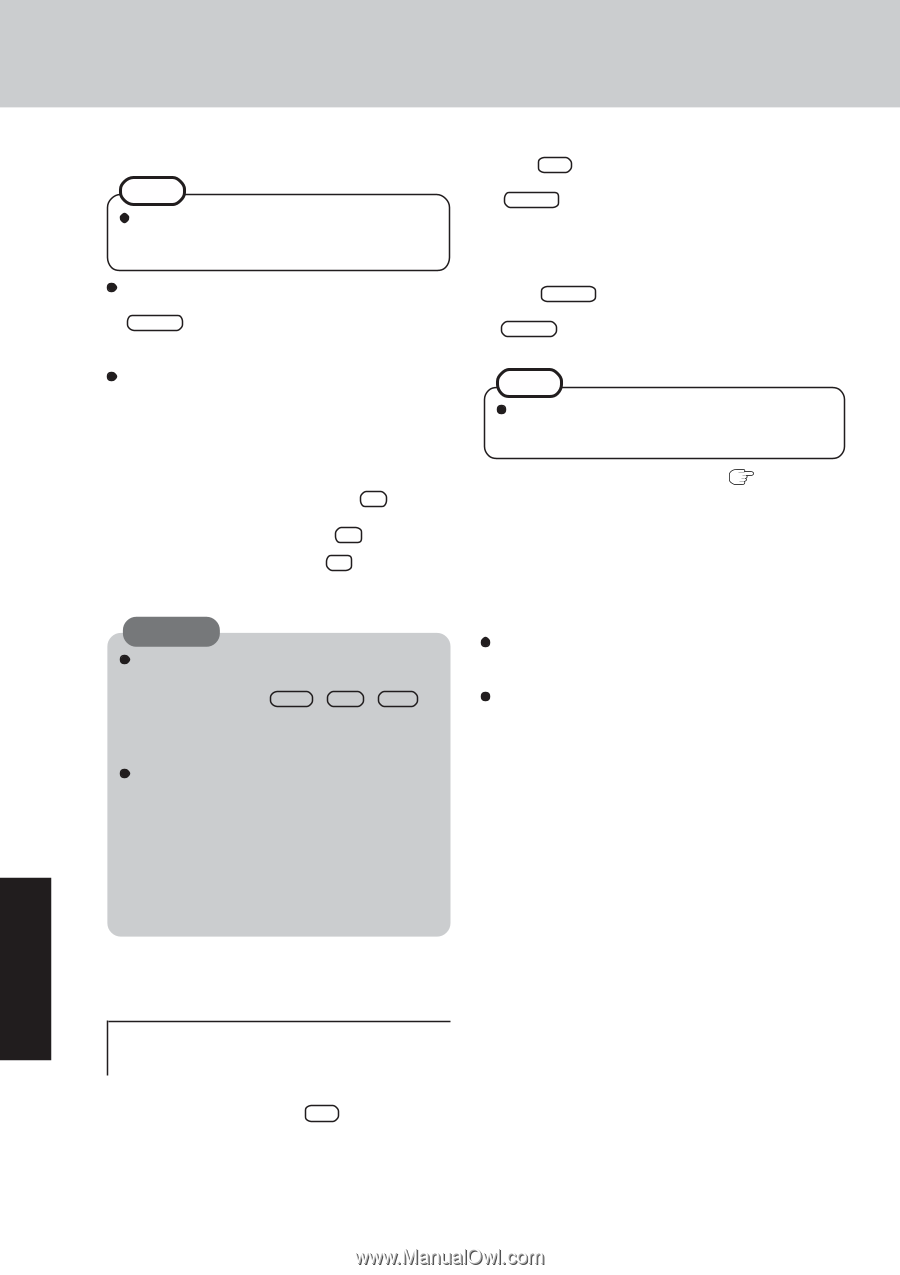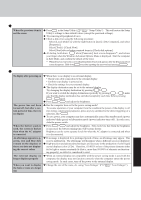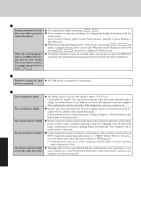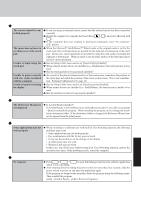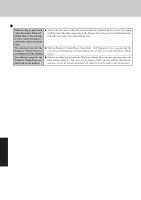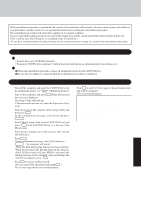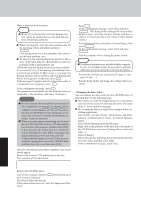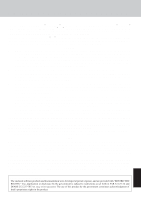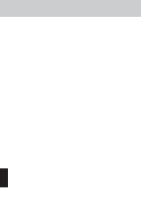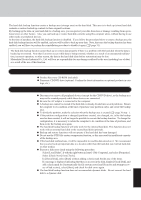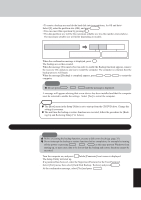Panasonic CF-29ETPGZKM Notebook Computer - Page 32
<Changing the drive letter>
 |
UPC - 092281837628
View all Panasonic CF-29ETPGZKM manuals
Add to My Manuals
Save this manual to your list of manuals |
Page 32 highlights
Reinstalling Software 9 Make a selection from the menu. NOTE When [2] is selected, the hard disk backup function cannot be enabled because the hard disk has been divided into partitions. When selecting [2], enter the basic partition size for the operating system installation and press Enter . (The data partition size is the remainder after subtracting the basic partition size.) To select [3], the initial partition size must be 6 GB or more of the hard disk size. Reinstallation cannot be performed with a small partition size. If you select [1] or [2], the message [The Backup function has been enabled. If [Recovery] is executed, the Backup function will be disabled, and your Backup data will be lost.] appears. In this case, press Y . If the message [Computer must be rebooted in order to execute [Recovery.]] appears, press R . 10 At the confirmation message , press Y . The operation of reinstallation for the hard disk starts automatically. (The operations take about 15 minutes.) CAUTION Do not interrupt the reinstallation procedure before completion, for example by turning off the computer or pressing Ctrl + Alt + Del , as this may prevent Windows from starting up, or may cause data to be lost so that the reinstallation procedure cannot be executed. When a message appears instructing you to insert the next CD, insert the recovery CD showing the next number in the sequence, and then select [OK]. If the message [The media does not contain the correct file] appears, select [OK]. A message will appear instructing you to insert the next CD. Confirm that the proper recovery CD has been inserted by opening the cover of the CD/DVD drive and then close the cover, then select [OK]. 11 After the reinstallation procedure completes, this screen should appear. Remove the recovery CD, and then press any key. The computer will be shut down. [Recovery] is complete. Windows(R) XP Professional install wizard will start after reboot. P--le-a-s-e--r-e-m-o-v-e--t-h-e-P-r-o-d-u-c-t-R--e-c-o-v-e-r-y-C--D---R-O--M-,-a-n-d--t-u-rn--o-ff-t-h-e--c-o-m-p-u--te-r-. 12 Remove the CD/DVD Drive. 13 Turn on the computer, and press F2 while [Panasonic] boot screen is displayed. The Setup Utility will start up. If the password has been set, enter the Supervisor Password. 14 Press F9 . At the confirmation message, select [Yes] and press Enter . (The Setup Utility settings will return to their default values. Even the security settings with the exception of the password(s) will return to their default values.) 15 Select [Exit] and then select [Save Current Values], then press Enter . At the confirmation message, select [Yes] and press Enter . 16 Turn the computer off by sliding the power switch. NOTE If additional instructions are included with the computer, be sure to read them. It may be necessary to perform additional operations during the following procedures. 17 Perform the first-time use operation ( page 12 step 6 - page 14 step 10 ). 18 Run the Setup Utility and change the settings where necessary. You can change the drive letter for the CD/DVD drive or hard disk drive by the following steps. Drive letters can only be changed when two or more partitions have been created on the hard disk drive. The name of the C: drive cannot be changed. We recommend that you make these changes before installing applications. 1 Select [start] - [Control Panel] - [Performance and Maintenance] - [Administrative Tools] - [Computer Management]. 2 Select [Disk Management] from [Storage]. 3 Right click on the partition of the hard disk or the name of the CD/DVD drive and select [Change Drive Letter and Paths...]. 4 Select [Change]. 5 Select [Assign the following drive letter] and select the new drive letter, and then select [OK]. 6 At the confirmation message, select [Yes]. 32 Troubleshooting