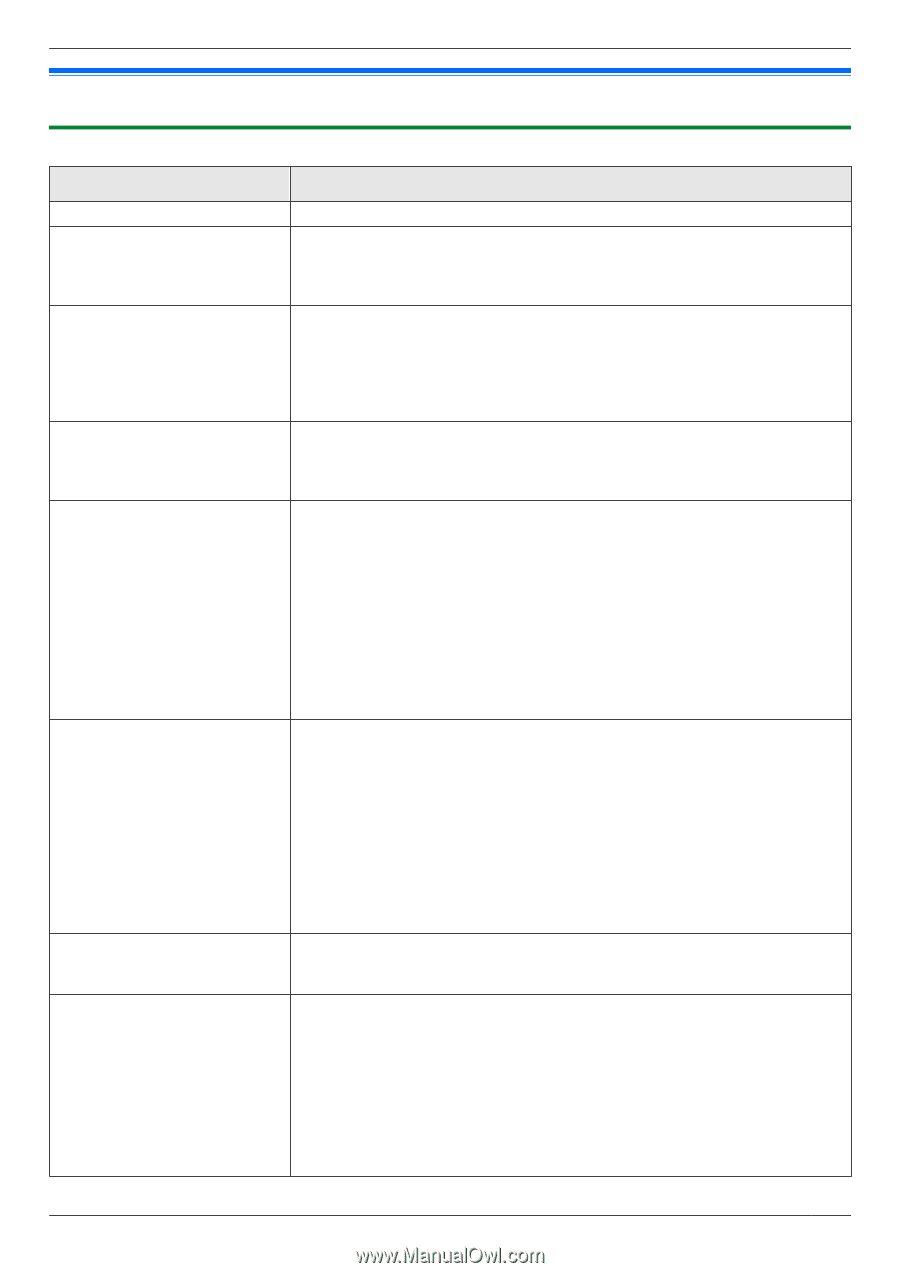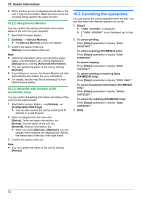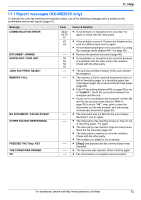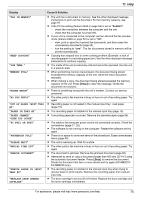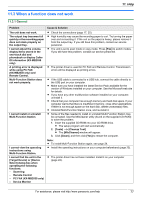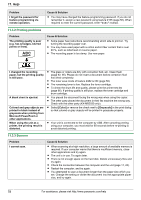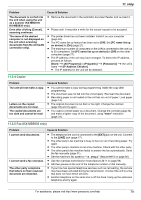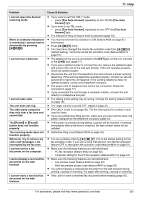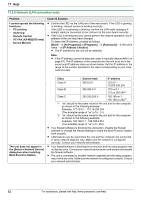Panasonic KX-MB2030 User Manual - Page 77
When a function does not work - multifunction printer
 |
View all Panasonic KX-MB2030 manuals
Add to My Manuals
Save this manual to your list of manuals |
Page 77 highlights
11. Help 11.3 When a function does not work 11.3.1 General Problem The unit does not work. The output tray becomes full quickly or the recording paper does not stack properly on the output tray. I cannot adjust the volume, display items stored in the one-touch dial and phonebook or display Caller ID information (KX-MB2030 only). A printing error is displayed while using PC FAX (KX-MB2030 only) and Remote Control. Multi-Function Station does not work properly. I cannot install or uninstall Multi-Function Station. I cannot view the operating instructions using Multi-Function Station. I cannot find the unit in the [Target Device] or [Device Select] dialog box when operating the following functions. - Scanning - Remote Control - PC FAX (KX-MB2030 only) - Device Monitor Cause & Solution R Check the connections (page 17, 25). R High humidity may cause the recording paper to curl. Try turning the paper over and re-inserting it. If the curl on the paper is heavy, please remove it from the output tray. If you still have this problem, contact our service personnel. R The unit is set to scan mode or copy mode. Press MFaxN to switch modes. If you still have this problem, contact our service personnel. R The printer driver is used for PC FAX and Remote Control. Transmission errors will be displayed as printing errors. R If the USB cable is connected to a USB hub, connect the cable directly to the USB port on your computer. R Make sure you have installed the latest Service Pack available for the version of Windows installed on your computer. See the Microsoft web site for details. R If you have any other multifunction software installed on your computer, uninstall it. R Check that your computer has enough memory and hard disk space. If your computer warns that there is insufficient memory, close other applications. If there is not enough space on the hard disk, delete unnecessary files. R Uninstall Multi-Function Station once, and re-install it. R Some of the files needed to install or uninstall Multi-Function Station may be corrupted. Use the MfsCleaner utility (found on the supplied CD-ROM) to solve the problem. 1. Insert the supplied CD-ROM into your CD-ROM drive. R The setup program will start automatically. 2. [Tools] A [Cleanup Tool] R The [MfsCleaner] window will appear. 3. Click [Clean], and then click [Yes] to restart the computer. Note: R To install Multi-Function Station again, see page 24. R Install the operating instructions on your computer beforehand (page 25). R The printer driver has not been installed. Install it on your computer (page 24). For assistance, please visit http://www.panasonic.com/help 77