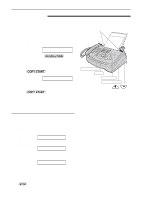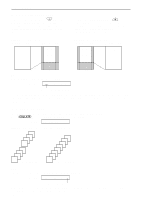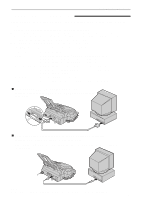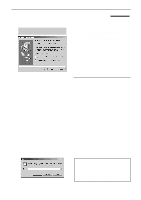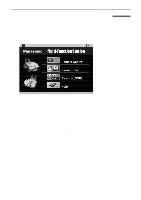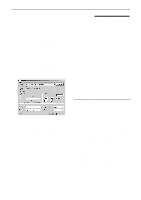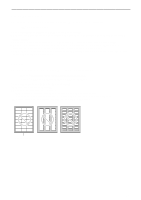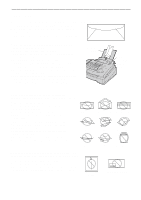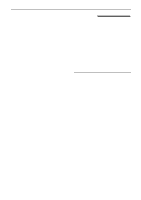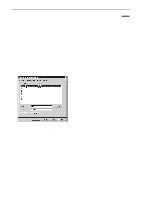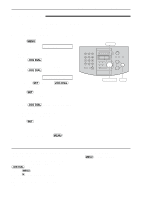Panasonic KXFLM551 Operating Instructions - Page 46
PRINTING (PC), Using the fax machine as a printer
 |
View all Panasonic KXFLM551 manuals
Add to My Manuals
Save this manual to your list of manuals |
Page 46 highlights
Printing (PC) Using the fax machine as a printer! You can print not only on plain paper but also on special media (transparencies/labels/envelopes). Printing from Windows applications You can print a file created in a Windows application. For example, to print from Microsoft Word, proceed as follows. 1 Open the document you want to print. 2 Select [Print...] from the [File] menu. q The [Print] dialog box will appear. For details about the [Print] dialog box, click [?], then click the desired item. 3 Select [Panasonic FLM551/FLB751 Series] as the active printer from the drop-down list. q If you want to change the printer setting, click [Properties] (see right). 4 Set the printing information. 5 Click [OK]. q The fax machine will start printing. Note: q To load paper, see page 13. q For details about the paper specifications, see pages 47, 48 and 76. Setting the printer properties You can change the printer setting in the [Paper] tab in step 3. We recommend that you test paper (especially special sizes and types of paper) on the fax machine before purchasing large quantities. q Paper size Letter: 216 mm x 279 mm (81⁄2" x 11" ) Legal: 216 mm x 356 mm (81⁄2" x 14" ) A4: 210 mm x 297 mm (81⁄4" x 1111⁄16" ) COM10: 105 mm x 241 mm (41⁄8" x 91⁄2" ) DL: 110 mm x 220 mm (45⁄16" x 85⁄8" ) q Orientation Portrait: To print in tall format. Landscape: To print in wide format. q Media choice Plain Paper (Standard): For standard printing. The toner save feature will be off. Plain Paper (Toner Save ON): To save on toner consumption. The print quality may be lowered. Transparency: To print on a transparency. 46