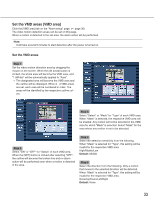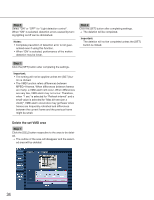Panasonic WVNP1004 WVNP1004 User Guide - Page 38
Con the settings relating to the host authentication [Host], Host authentication], Default
 |
View all Panasonic WVNP1004 manuals
Add to My Manuals
Save this manual to your list of manuals |
Page 38 highlights
Configure the settings relating to the host authentication [Host] Click the [Host] tab on the "Authentication setup" page. (☞ page 37) The settings to restrict PCs (IP address) to access the camera can be configured on this page. [Access level] Select the access level of the host from the following. 1. Administrator/2. Camera control/3. Live only Refer to page 37 for further information about the access level. Default: 3. Live only [Host authentication] Select ON or OFF to determine whether or not to authenticate the host. Default: OFF Note: By clicking [i] of "Host check", the registered host can be selected and the selected host's IP address can be checked. The registered IP address will be displayed with the access level. (Example: 192.168.0.21 [1]) To delete the registered host, click the [DEL] button after selecting the IP address to be deleted. Important: Before configuring the host authentication, it is necessary to register IP addresses of the PCs to be allowed to access the camera and determine their access levels. If "ON" is selected for "Host authentication" before registering the hosts (IP addresses), it will be impossible to access the camera. [IP Address] Enter the IP address of the PC to be allowed to access the camera. Host name is unavailable for the IP address. Notes: • When "IP address/subnet mask" is entered, it is pos- sible to restrict PCs in each subnet. For example, when "192. 168. 0. 1/24" is entered and "2. Camera control" is selected for the access level, the PCs whose IP address is between "192.168.0.0" - "192.168.0.255" can access the camera with the access level "2. Camera control". • When the IP address already in use is entered and the [REG] button is clicked, the respective host information will be overwritten. 38