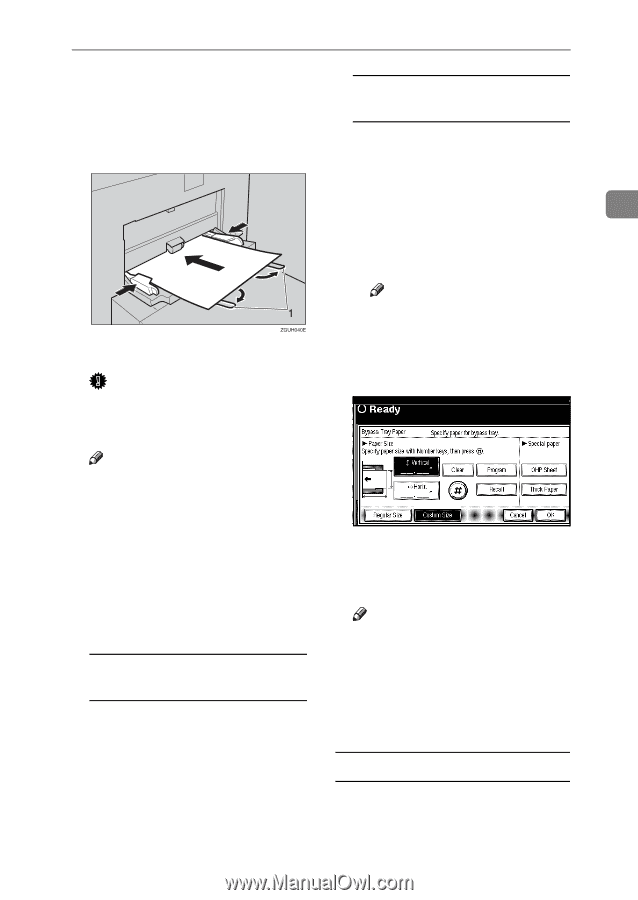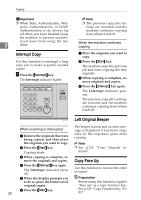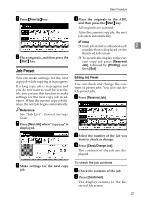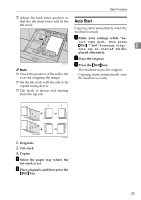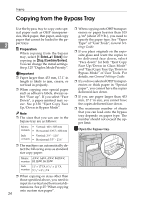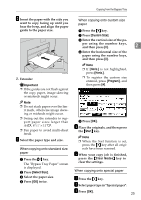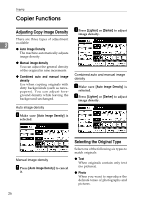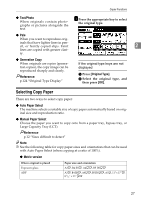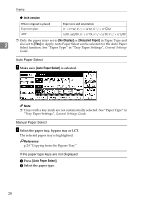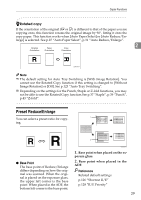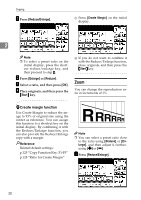Ricoh 2051 Operating Instructions - Page 35
Select Size, Custom Size, Horiz., Program, Start, Clear Modes
 |
View all Ricoh 2051 manuals
Add to My Manuals
Save this manual to your list of manuals |
Page 35 highlights
Copying from the Bypass Tray B Insert the paper with the side you want to copy facing up until you hear the beep, and align the paper guide to the paper size. 1. Extender Important ❒ If the guides are not flush against the copy paper, image skewing or misfeeds might occur. Note ❒ Do not stack paper over the limit mark, otherwise image skewing or misfeeds might occur. ❒ Swing out the extender to support paper sizes larger than A4L, 81/2" × 11"L. ❒ Fan paper to avoid multi-sheet feeds. C Select the paper type and size. When copying onto standard size paper A Press the {#} key. The "Bypass Tray Paper" screen is displayed. B Press [Select Size]. C Select the paper size. D Press [OK] twice. When copying onto custom size paper A Press the {#} key. B Press [Custom Size]. C Enter the vertical size of the pa- per using the number keys, and then press [#]. 2 D Enter the horizontal size of the paper using the number keys, and then press [#]. Note ❒ If [Horiz.] is not highlighted, press [Horiz.]. ❒ To register the custom size entered, press [Program], and then press [#]. E Press [OK]. D Place the originals, and then press the {Start} key. Note ❒ When the Sort function is set, press the {#} key after all originals have been scanned. E When your copy job is finished, press the {Clear Modes} key to clear the settings. When copying onto special paper A Press the {#} key. B Select paper type in "Special paper". C Press [OK]. 25