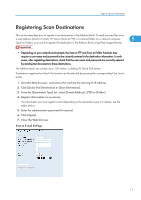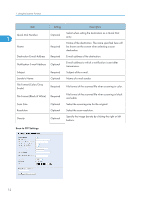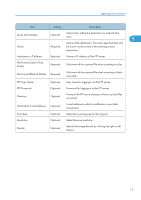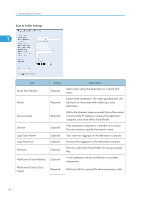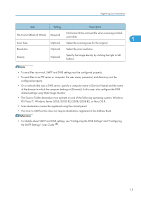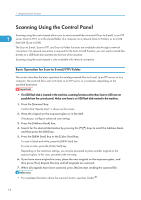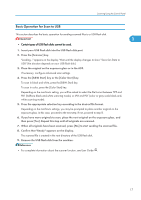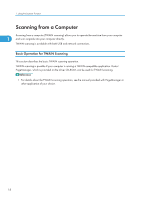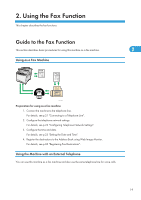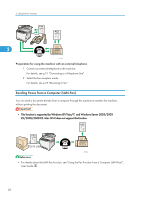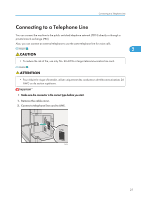Ricoh Aficio SP C242SF User Manual - Page 20
Scanning Using the Control Panel, Basic Operation for Scan to E-mail/FTP/Folder - user guide
 |
View all Ricoh Aficio SP C242SF manuals
Add to My Manuals
Save this manual to your list of manuals |
Page 20 highlights
1. Using the Scanner Function Scanning Using the Control Panel Scanning using the control panel allows you to send scanned files via e-mail (Scan to E-mail), to an FTP 1 server (Scan to FTP), or to the shared folder of a computer on a network (Scan to Folder), or to a USB flash disk (Scan to USB). The Scan to E-mail, Scan to FTP, and Scan to Folder functions are available only through a network connection. No network connection is required for the Scan to USB function; you can send scanned files directly to a USB flash disk inserted into the front of the machine. Scanning using the control panel is only available with network connection. Basic Operation for Scan to E-mail/FTP/Folder This section describes the basic operation for sending scanned files via E-mail, to an FTP server, or to a computer. The scanned file is sent via E-mail, to an FTP server, or a computer, depending on the specified destination. • If a USB flash disk is inserted in the machine, scanning functions other than Scan to USB are not possible from the control panel. Make sure there is no USB flash disk inserted in the machine. 1. Press the [Scanner] key. Confirm that "Specify Dest." is shown on the screen. 2. Place the original on the exposure glass or in the ADF. If necessary, configure advanced scan settings. 3. Press the [Address Book] key. 4. Search for the desired destination by pressing the [ ][ ] keys to scroll the Address Book, and then press the [OK] key. 5. Press the [B&W Start] key or the [Color Start] key. To scan in black and white, press the [B&W Start] key. To scan in color, press the [Color Start] key. Depending on the machine's settings, you may be prompted to place another original on the exposure glass. In this case, proceed to the next step. 6. If you have more originals to scan, place the next original on the exposure glass, and then press [Yes]. Repeat this step until all originals are scanned. 7. When all originals have been scanned, press [No] to start sending the scanned file. • For complete information about the scanner function, see User Guide . 16