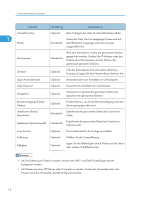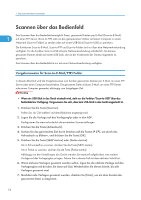Ricoh Aficio SP C242SF User Manual - Page 54
Scannen über das Bedienfeld, Vorgehensweise für Scan-to-E-Mail/FTP/Folder
 |
View all Ricoh Aficio SP C242SF manuals
Add to My Manuals
Save this manual to your list of manuals |
Page 54 highlights
1. Die Scannerfunktion verwenden Scannen über das Bedienfeld Das Scannen über das Bedienfeld ermöglicht Ihnen, gescannte Dateien per E-Mail (Scan-to-E-Mail), 1 auf einen FTP-Server (Scan-to-FTP) oder an den gemeinsamen Ordner auf einem Computer in einem Netzwerk (Scan-to-Folder) zu senden oder auf einem USB-Stick (Scan-to-USB) zu speichern. Die Funktionen Scan-to-E-Mail, Scan-to-FTP und Scan-to-Folder sind nur über eine Netzwerkverbindung verfügbar. Für die Funktion Scan-to-USB ist keine Netzwerkverbindung erforderlich. Sie können gescannte Dateien direkt auf einem USB-Stick, der an der Vorderseite der Geräts eingesteckt ist, speichern. Das Scannen über das Bedienfeld ist nur mit einer Netzwerkverbindung verfügbar. Vorgehensweise für Scan-to-E-Mail/FTP/Folder In diesem Abschnitt wird die Vorgehensweise zum Senden gescannter Dateien per E-Mail, an einen FTPServer oder einen Computer beschrieben. Die gescannte Datei wird per E-Mail, an einen FTP-Server oder einen Computer gesendet, abhängig vom festgelegten Ziel. • Wenn ein USB-Stick in das Gerät einsteckt wird, steht nur die Funktion "Scan-to-USB" über das Bedienfeld zur Verfügung. Vergewissern Sie sich, dass kein USB-Stick in das Gerät eingesteckt ist. 1. Drücken Sie die Taste [Scanner]. Prüfen Sie, ob "Ziel wählen" auf dem Bildschirm angezeigt wird. 2. Legen Sie die Vorlage auf das Vorlagenglas oder in den ADF. Konfigurieren Sie wenn erforderlich die erweiterten Scaneinstellungen. 3. Drücken Sie die Taste [Adressbuch]. 4. Suchen Sie das gewünschte Ziel durch Drücken auf die Tasten [ ][ ], um durch das Adressbuch zu blättern, und drücken Sie die Taste [OK]. 5. Drücken Sie die Taste [S&W starten] oder [Farbe starten]. Um in Schwarzeiß zu scannen, drücken Sie die Taste [S&W starten]. Um in Farbe zu scannen, drücken Sie die Taste [Farbe starten]. Abhängig von den Einstellungen des Geräts werden Sie eventuell aufgefordert, eine weitere Vorlage auf das Vorlagenglas zu legen. Fahren Sie in diesem Fall mit dem nächsten Schritt fort. 6. Wenn mehrere Vorlagen gescannt werden sollen, legen Sie die nächste Vorlage auf das Vorlagenglas und drücken Sie dann auf [Ja]. Wiederholen Sie diesen Schritt, bis alle Vorlagen gescannt sind. 7. Nachdem alle Vorlagen gescannt wurden, drücken Sie [Nein], um mit dem Senden der gescannten Datei zu beginnen. 16