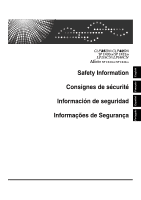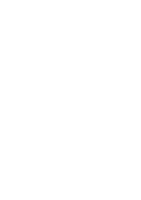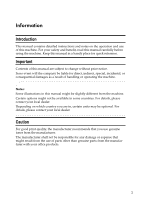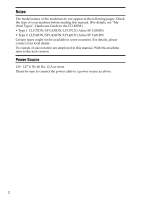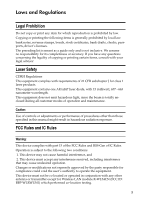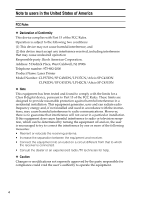Ricoh Aficio SP C430DN Safety Information
Ricoh Aficio SP C430DN Manual
 |
View all Ricoh Aficio SP C430DN manuals
Add to My Manuals
Save this manual to your list of manuals |
Ricoh Aficio SP C430DN manual content summary:
- Ricoh Aficio SP C430DN | Safety Information - Page 1
Português Español Français English Safety Information Consignes de sécurité Información de seguridad Informações de Segurança - Ricoh Aficio SP C430DN | Safety Information - Page 2
- Ricoh Aficio SP C430DN | Safety Information - Page 3
This manual contains detailed instructions and notes on the operation and use of this machine. For your safety and benefit, read this manual carefully before using the machine. Keep this manual in a handy place for quick reference. Important Contents of this manual are subject to change without - Ricoh Aficio SP C430DN | Safety Information - Page 4
do not appear in the following pages. Check the type of your machine before reading this manual. (For details, see "Machine Types", Hardware Guide in the CD-ROM.) • Type 1: CLP37DN/SP C430DN/LP137CN/Aficio SP C430DN • Type 2: CLP42DN/SP C431DN/LP142CN/Aficio SP C431DN Certain types might not be - Ricoh Aficio SP C430DN | Safety Information - Page 5
, checks, passports, driver's licenses. The preceding list is meant as a guide only and is not maintenance. Caution: Use of controls or adjustments or performance of procedures other than those specified in this manual may cause undesired operation. Changes or modifications not expressly approved - Ricoh Aficio SP C430DN | Safety Information - Page 6
Ricoh Americas Corporation. Address: 5 Dedrick Place, West Caldwell, NJ 07006 Telephone number: 973-882-2000 Product Name: Laser Printer Model Number: CLP37DN/SP C430DN/LP137CN/Aficio SP C430DN CLP42DN/SP C431DN/LP142CN/Aficio SP /TV technician for help. ❖ Caution Changes or modifications not - Ricoh Aficio SP C430DN | Safety Information - Page 7
Notes on lamp(s) inside this machine Notes to users in the state of California Perchlorate Material - special handling may apply, See www.dtsc.ca.gov/hazardouswaste/perchlorate Note to users in Canada Note This Class B digital apparatus complies with Canadian ICES- 003. Remarque concernant les - Ricoh Aficio SP C430DN | Safety Information - Page 8
the following safety precautions should always be followed. Safety During Operation In this manual, the following important symbols are used: R WARNING: Indicates a potentially hazardous situation which, if instructions are not followed, could result in death or serious injury. R CAUTION: Indicates - Ricoh Aficio SP C430DN | Safety Information - Page 9
unit installed. Not using the tip-resistant caster table risks injury to users and damage to the printer resulting from toppling. The tip-resistant caster table can only be installed by a service representative. Contact your service the specifications shown in this manual. Doing so could result in - Ricoh Aficio SP C430DN | Safety Information - Page 10
and the area around the prongs at least once a year. Allowing dust to build up on the plug constitutes a fire hazard. • When performing maintenance on the machine, always disconnect the power cord from the wall outlet. Handling the main machine This section explains safety precautions about handling - Ricoh Aficio SP C430DN | Safety Information - Page 11
wall outlet. Then contact your sales or service representative and report the problem. Do not use the installing or removing options, always remove the power cords from the wall outlet and allow time for the main unit at both sides, and then lift the printer slowly. Lifting it carelessly or dropping - Ricoh Aficio SP C430DN | Safety Information - Page 12
manual. Inside this machine are high voltage components that are an electric shock hazard and laser components that could cause blindness. Contact your sales or service representative if any of the machine's internal components require maintenance device has been installed so that the instructions. 10 - Ricoh Aficio SP C430DN | Safety Information - Page 13
is swallowed, dilute by drinking a large amount of water. Consult a doctor if necessary. • When removing jammed paper or replacing toner, avoid getting toner (new or used) on your clothing. If toner comes into contact with your clothing, wash the stained area with cold water. Hot water will set the - Ricoh Aficio SP C430DN | Safety Information - Page 14
the instructions and handle the machine as indicated. 1 23 1 4 5 6 BYK001 BYK140 Do not incinerate spilled toner or used toner. Toner dust you dispose of the used toner containers yourself, dispose of them according to local regulations. 2 BYK144 The printer weights approximately 57 kg (126 - Ricoh Aficio SP C430DN | Safety Information - Page 15
Do not touch parts other than the ones specified in the maintenance guide. 5 BYK146 High temperature parts. Turn off the main power and be careful when replacing fusing unit/removing misfed paper. 6 BYK145 The inside of this printer becomes very hot. Do not touch parts labelled "R"(indicating a hot - Ricoh Aficio SP C430DN | Safety Information - Page 16
configure Energy Saver modes, see "Making Printer Settings Using the Control Panel", Software Guide as a HTML file on the CD-ROM. ❖ Panel Off Mode The default delay time the machine waits before entering Panel Off Mode is 10 seconds. This default time can be changed. ❖ Energy Saver Mode (Low Power - Ricoh Aficio SP C430DN | Safety Information - Page 17
Mode) Auto Off Mode (Sleep Mode) Power Consumption Default Time Recovery Time Power Consumption Default Time Recovery Time Power Consumption Default Time Recovery Time 150 W or less 10 seconds 10 which is environment friendly. Please contact your sales representative for recommended paper. 15 - Ricoh Aficio SP C430DN | Safety Information - Page 18
16 - Ricoh Aficio SP C430DN | Safety Information - Page 19
contactez votre revendeur local. Selon votre pays de résidence, certaines unités peuvent être en option. Pour plus d'informations, contactez votre obtenir une bonne qualité d'impression, le fabricant recommande l'utilisation d'un toner d'origine. Le fabricant ne peut être tenu pour responsable des - Ricoh Aficio SP C430DN | Safety Information - Page 20
CD-ROM.) • Type 1 : CLP37DN/SP C430DN/LP137CN/Aficio SP C430DN • Type 2 : CLP42DN/SP C431DN/LP142CN/Aficio SP C431DN Il est possible que certains modèles ne soient pas disponibles dans certains pays. Pour plus d'informations, contactez votre revendeur local. Deux types d'unités de mesure sont utilis - Ricoh Aficio SP C430DN | Safety Information - Page 21
Cet appareil comprend une diode laser AlGaInP, d'une puissance de 15 mW et d'une longueur d'onde de 657 à 663 nanomètres. Cet appareil n'émet aucun faisceau lumineux dangereux, ce dernier étant complètement protégé, pour tous les modes de fonctionnement et de maintenance de l'utilisateur. Précaution - Ricoh Aficio SP C430DN | Safety Information - Page 22
. Organisme responsable : Ricoh Americas Corporation. Adresse : 5 Dedrick Place, West Caldwell, NJ 07006, USA Numéro de téléphone : 973-882-2000 Nom du produit : imprimante laser Numéro de modèle : CLP37DN/SP C430DN/LP137CN/Aficio SP C430DN CLP42DN/SP C431DN/LP142CN/Aficio SP C431DN ❖ Remarque Cet - Ricoh Aficio SP C430DN | Safety Information - Page 23
❖ Attention Les changements ou modifications qui n'ont pas été explicitement approuvés par l'organisme responsable de la conformité peuvent annuler la capacité de l'utilisateur à utiliser l'équipement. Remarques sur la ou les lampes à l'intérieur cet appareil Remarque destinée aux utilisateurs ré - Ricoh Aficio SP C430DN | Safety Information - Page 24
blessures graves ou la mort. R PRÉCAUTION : Indique une situation potentiellement dangereuse pouvant entraîner, en cas de non respect des instructions, des blessures superficielles ou des dégâts matériels. Consignes de sécurité à respecter Cette section décrit les consignes de sécurité à suivre imp - Ricoh Aficio SP C430DN | Safety Information - Page 25
une pièce distincte. • La table anti-basculement à roulettes est nécessaire si l'imprimante est placée sur le sol avec l'unité d'alimentation de papier en option installée. Ne pas utiliser la table anti-basculement à roulettes présente un risque de blessures et de dommages matériels à l'imprimante - Ricoh Aficio SP C430DN | Safety Information - Page 26
• N'utilisez aucune source d'alimentation différente des caractéristiques indiquées dans le présent manuel. Cela risque de provoquer un incendie ou une électrocution. • N'utilisez aucune fréquence différente des caractéristiques indiquées. Cela risque de provoquer un incendie ou une électrocution. • - Ricoh Aficio SP C430DN | Safety Information - Page 27
moins une fois par an. L'accumulation de poussière sur la fiche constitue un risque d'incendie. • Lors de toute opération de maintenance sur l'appareil, débranchez toujours le cordon d'alimentation de la prise murale. Manipulation de l'appareil principal Cette section décrit les consignes de sécurit - Ricoh Aficio SP C430DN | Safety Information - Page 28
• Avant d'installer ou de retirer des options, débranchez toujours les cordons d'alimentation des prises murales et laissez l'unité principale refroidir des composants laser pouvant causer une cécité. Contactez le SAV ou votre commercial si l'un des composants internes nécessite une maintenance, un - Ricoh Aficio SP C430DN | Safety Information - Page 29
à ne pas toucher l'unité de fusion. • sécurité a été installé de sorte que les instructions données toner (usagé ou neuf) ou les récipients de toner. Vous risqueriez de vous brûler. Le toner s'enflamme au contact d'une flamme nue. • Ne stockez pas le toner (usagé ou neuf) ou les récipients de toner - Ricoh Aficio SP C430DN | Safety Information - Page 30
usagé ou non, entre en contact avec vos yeux, rincez-les immédiatement avec beaucoup d'eau. Consultez un médecin si nécessaire. • Si vous avalez du toner, usagé ou non, diluez la quantité avalée en buvant beaucoup d'eau. Consultez un médecin si nécessaire. • Lorsque vous retirez du papier coincé ou - Ricoh Aficio SP C430DN | Safety Information - Page 31
instructions et manipuler l'appareil comme indiqué. 1 23 1 4 5 6 BYK001 BYK140 N'incinérez pas de toner renversé ou usagé. La poussière de toner appropriés. Si vous mettez vous-même au rebut des conteneurs de toner usagés, respectez les règlements locaux. 2 BYK144 L'imprimante pèse environ - Ricoh Aficio SP C430DN | Safety Information - Page 32
BKY202 Ne brûlez pas le toner usagé ou les récipients de toner. La poussière de toner risque de s'enflammer en cas d' èces explicitement spécifiées dans le Manuel d'entretien. 5 BYK146 Pièces très chaudes. Mettez l'appareil hors tension et soyez prudent lors du remplacement de l'unité de fusion - Ricoh Aficio SP C430DN | Safety Information - Page 33
Programme ENERGY STAR Directives du programme ENERGY STAR® relatives à l'équipement d'imagerie Les directives du programme ENERGY STAR® relatives à l'équipement d'imagerie encouragent les économies d'énergie en favorisant les ordinateurs et équipements bureautiques économes. Ce programme soutient le - Ricoh Aficio SP C430DN | Safety Information - Page 34
❖ Caractéristiques Mode Arrêt écran Mode Éco. énergie (mode basse consommation) Consommation d'énergie Délai par défaut Temps de reprise Consommation d'énergie Délai par défaut Temps de reprise Mode Arrêt auto (mode veille) Consommation d'énergie Délai par défaut Temps de reprise Moins de 150 W - Ricoh Aficio SP C430DN | Safety Information - Page 35
daños directos, indirectos, especiales, accidentales o consiguientes como resultado de la manipulación o manejo de la máquina. Notas: Algunas ilustraciones del manual pueden diferir ligeramente de su máquina. Ciertas opciones pueden no estar disponibles en algunos países. Para más detalles, consulte - Ricoh Aficio SP C430DN | Safety Information - Page 36
páginas. Compruebe su máquina antes de leer este manual. (Para obtener más información, consulte en el Manual de hardware del CD-ROM.) • Tipo 1: CLP37DN/SP C430DN/LP137CN/Aficio SP C430DN • Tipo 2: CLP42DN/SP C431DN/LP142CN/Aficio SP C431DN Determinados tipos de máquina pueden no estar disponibles - Ricoh Aficio SP C430DN | Safety Information - Page 37
y mantenimiento. Precaución: El control, los ajustes o el uso de las funciones de la máquina de manera distinta a la especificada en este manual puede provocar la exposición a radiaciones peligrosas. Normas de la FCC e IC Advertencia: Este dispositivo cumple con el apartado 15 de las normas de - Ricoh Aficio SP C430DN | Safety Information - Page 38
de funcionamiento. Parte responsable: Ricoh Americas Corporation. Dirección: 5 Dedrick Place, West Caldwell, NJ 07006 Teléfono: 973-882-2000 Nombre del producto: impresora láser Número de modelo: CLP37DN/SP C430DN/LP137CN/Aficio SP C430DN CLP42DN/SP C431DN/LP142CN/Aficio SP C431DN ❖ Nota Este equipo - Ricoh Aficio SP C430DN | Safety Information - Page 39
Notas sobre las luces del interior de la máquina Notas a los usuarios del estado de California Los material de perclorato deben manipularse con especial atención. Consulte www.dtsc.ca.gov/hazardouswaste/perchlorate. Nota a los usuarios de Canadá Nota Este dispositivo digital de clase B cumple con la - Ricoh Aficio SP C430DN | Safety Information - Page 40
Al utilizar la máquina, siempre debe tener presente las siguientes precauciones de seguridad. Seguridad durante el funcionamiento En este manual, se utilizan los siguientes símbolos principales: R ADVERTENCIA: Indica una situación potencialmente peligrosa que, de no seguirse las instrucciones, podr - Ricoh Aficio SP C430DN | Safety Information - Page 41
• No coloque objetos de peso sobre la máquina. De lo contrario, la máquina podría caerse y provocar daños físicos. • Verifique que la sala en la que se utiliza la máquina es espaciosa y está bien ventilada. Una buena ventilación resulta especialmente importante si la máquina se utiliza con mucha - Ricoh Aficio SP C430DN | Safety Information - Page 42
Hacerlo podría provocar una descarga eléctrica o un incendio. • No utilice frecuencias que no se ajusten a las especificaciones indicadas en este manual. Hacerlo podría provocar una descarga eléctrica o un incendio. • No utilice adaptadores de múltiples tomas. Hacerlo podría provocar una descarga el - Ricoh Aficio SP C430DN | Safety Information - Page 43
• Si realiza operaciones de mantenimiento en la máquina, desconecte siempre el cable de alimentación de la red. Manipulación de la máquina principal Este apartado presenta las precauciones de seguridad relacionadas con la manipulación de la máquina principal. R ADVERTENCIA: • Coloque la máquina lo - Ricoh Aficio SP C430DN | Safety Information - Page 44
la manipulación del interior de la máquina. R ADVERTENCIA: • No retire tapas ni tornillos si no se indica explícitamente en el presente manual. El interior de la máquina contiene componentes de alto voltaje, que pueden representar un riesgo de descarga eléctrica, y componentes láser, potencialmente - Ricoh Aficio SP C430DN | Safety Information - Page 45
• La zona de fijación podría estar muy caliente. Al retirar papeles atascados, tenga mucho cuidado de no tocar la zona de fijación. • El interior de la máquina puede estar muy caliente. No toque las partes identificadas con la etiqueta "hot surface" (superficie caliente). Si lo hace podría resultar - Ricoh Aficio SP C430DN | Safety Information - Page 46
• Mantenga los materiales de polietileno (como bolsas o guantes) suministrados con la máquina siempre alejados de niños y bebés. Si dichos materiales entran en contacto con la boca o la nariz, existe riesgo de asfixia. R PRECAUCIÓN: • No rompa ni presione los contenedores de tóner. Si lo hace, podr - Ricoh Aficio SP C430DN | Safety Information - Page 47
Etiquetas de seguridad de la máquina Este apartado explica las etiquetas de información de seguridad de la máquina. Posición de las etiquetas de RADVERTENCIA y RPRECAUCIÓN Esta máquina dispone de etiquetas de RADVERTENCIA y RPRECAUCIÓN en los siguientes lugares. Por su seguridad, siga las - Ricoh Aficio SP C430DN | Safety Information - Page 48
de transferencia tengan una tensión elevada y constituyan un riesgo de descarga eléctrica. No toque más zonas que las especificadas en el manual de mantenimiento. 5 BYK146 Zonas con temperaturas elevadas. Apague la máquina y extreme las precauciones al sustituir la unidad de fusión o retirar papel - Ricoh Aficio SP C430DN | Safety Information - Page 49
Ahorro energía y modo Apagado auto. La máquina sale del modo de ahorro de energía cuando recibe un los modos de ahorro de energía, consulte en el Manual de software en formato HTML presente en el CD- de bajo consumo y permanece inactiva durante un período determinado, pasa automáticamente al modo de - Ricoh Aficio SP C430DN | Safety Information - Page 50
❖ Características técnicas Modo Apagado panel Modo Ahorro energía (Modo bajo consumo) Consumo Tiempo predeterminado Tiempo de recuperación Consumo Tiempo predeterminado Tiempo de recuperación Modo Apagado auto (Modo suspensión) Consumo Tiempo predeterminado Tiempo de recuperación 150 W o menos - Ricoh Aficio SP C430DN | Safety Information - Page 51
ou da operação do equipamento. Notas: Algumas imagens neste manual podem ser ligeiramente diferentes do equipamento. Algumas opções podem obter uma boa qualidade de impressão, o fabricante recomenda a utilização de toner genuíno do fabricante. O fabricante não será responsável por qualquer dano - Ricoh Aficio SP C430DN | Safety Information - Page 52
páginas. Verifique o tipo do seu equipamento antes de ler o manual. (Para mais informações, consulte o Guia de Hardware no CD-ROM.) • Tipo 1: CLP37DN/SP C430DN/LP137CN/Aficio SP C430DN • Tipo 2: CLP42DN/SP C431DN/LP142CN/Aficio SP C431DN Alguns tipos podem não estar disponíveis em alguns países - Ricoh Aficio SP C430DN | Safety Information - Page 53
21 CFR, sub-capítulo J para produtos de laser classe 1. Este equipamento contém um díodo laser AlGaInP, de 15 miliwatts, com comprimento de onda ou de ajustes ou a realização de procedimentos, além dos especificados neste manual, pode resultar numa exposição a radiação perigosa. Normas FCC e Normas - Ricoh Aficio SP C430DN | Safety Information - Page 54
indesejado. Parte responsável: Ricoh Americas Corporation. Endereço: 5 Dedrick Place, West Caldwell, NJ 07006 Número de telefone: 973-882-2000 Nome do Produto: Impressora a Laser Número do modelo: CLP37DN/SP C430DN/LP137CN/Aficio SP C430DN CLP42DN/SP C431DN/LP142CN/Aficio SP C431DN ❖ Nota Este - Ricoh Aficio SP C430DN | Safety Information - Page 55
Notas sobre a(s) lâmpada(s) no interior do equipamento Notas para os utilizadores do estado da Califórnia Material de Perclorato - pode aplicar-se um tratamento especial, Consulte www.dtsc.ca.gov/hazardouswaste/perchlorate Nota para os utilizadores do Canadá Nota Este aparelho digital de Classe B - Ricoh Aficio SP C430DN | Safety Information - Page 56
de Segurança Quando usar este equipamento, deve tomar sempre as precauções de segurança apresentadas em seguida. Segurança durante a operação Neste manual, são utilizados os seguintes símbolos importantes: R AVISO: Indica uma situação de risco potencial que, se não forem seguidas as instruções, pode - Ricoh Aficio SP C430DN | Safety Information - Page 57
cabos de alimentação danificados pode resultar num incêndio ou choque eléctrico. • Não utilize quaisquer fontes de alimentação que não as correspondentes às especificações indicadas neste manual. Se o fizer, pode provocar um incêndio ou choque eléctrico. 55 - Ricoh Aficio SP C430DN | Safety Information - Page 58
introduzidas resultam numa ligação instável, que pode provocar uma acumulação de calor perigosa. • Se este equipamento não for utilizado durante um longo período, desligue o cabo de alimentação da tomada de parede. • Quando desligar o cabo de alimentação da tomada de parede, puxe sempre pela ficha - Ricoh Aficio SP C430DN | Safety Information - Page 59
Manuseamento do equipamento principal Esta secção explica as precauções de segurança relativas ao manuseamento do equipamento principal. R AVISO: • Certifique-se de que instala o equipamento tão próximo quanto possível de uma tomada de parede. Isto permitirá desligar facilmente o cabo de alimentação - Ricoh Aficio SP C430DN | Safety Information - Page 60
retire quaisquer tampas ou parafusos que não os explicitamente indicados neste manual. No interior do equipamento existem componentes de alta tensão que constituem um risco de choque eléctrico e componentes laser que podem provocar a perda de visão. Contacte o seu representante - Ricoh Aficio SP C430DN | Safety Information - Page 61
R CUIDADO: • Alguns dos componentes internos do equipamento atingem elevadas temperaturas. Por esse motivo, proceda com cuidado quando retirar papel encravado. Se não tiver cuidado, pode sofrer queimaduras. • A secção de fusão deste equipamento pode estar muito quente. Deve ter muito cuidado para - Ricoh Aficio SP C430DN | Safety Information - Page 62
desloque-se para um local arejado. Consulte um médico, se necessário. • Se entrar toner ou toner usado nos olhos, lave-os imediata e abundantemente com água. Consulte um médico, se necessário. • Se engolir toner ou toner usado, beba uma grande quantidade de água para o diluir. Consulte um médico, se - Ricoh Aficio SP C430DN | Safety Information - Page 63
ser realizada junto de um representante autorizado ou num local de recolha adequado. Se optar por proceder à deposição dos recipientes de toner, faça-o de acordo com a regulamentação local. 2 BYK144 A impressora pesa aproximadamente 57 kg (126 lb.). São necessárias quatro pessoas para deslocar - Ricoh Aficio SP C430DN | Safety Information - Page 64
3 BKY202 Não incinere o toner usado ou os recipientes do toner. O pó do toner pode inflamar-se quando exposto a uma chama. 4 BYK147 Algumas peças do rolo de transferência podem estar carregadas com tensão elevada e representar um risco de choque eléctrico. Não toque noutras peças que não as - Ricoh Aficio SP C430DN | Safety Information - Page 65
a configuração dos modos de Poupança de Energia, consulte o Guia de Software, disponibilizado em ficheiro HTML no CD-ROM. ❖ Modo Painel Desligado O período predefinido que o equipamento aguarda antes de entrar no Modo Painel Desligado é de 10 segundos. O tempo predefinido pode ser alterado. ❖ Modo - Ricoh Aficio SP C430DN | Safety Information - Page 66
segundos ou menos Papel reciclado Recomendamos a utilização de papel reciclado por ser amigo do ambiente. Contacte o seu consultor comercial para informações sobre o papel recomendado. 64 EN US FR FR ES ES PT PT M066-8511 - Ricoh Aficio SP C430DN | Safety Information - Page 67
Copyright © 2010 - Ricoh Aficio SP C430DN | Safety Information - Page 68
Safety Information EN US FR FR ES ES PT PT M066-8511 - Ricoh Aficio SP C430DN | Safety Information - Page 69
Operating Instructions Hardware Guide 1 Guide to the Printer 2 Setting Up the Printer 3 Installing Options 4 Connecting the Printer 5 Configuration 6 Paper and Other Media 7 Maintaining the Printer 8 Adjusting the Printer 9 Troubleshooting 10 Removing Misfed Paper 11 Appendix Read this manual - Ricoh Aficio SP C430DN | Safety Information - Page 70
is meant as a guide only and is not inclusive. We assume no responsibility for its completeness or accuracy. If you have any questions concerning the legality of copying or printing certain items, consult with your legal advisor. Important Contents of this manual are subject to change without prior - Ricoh Aficio SP C430DN | Safety Information - Page 71
and CAUTION Labels 9 Power Switch Symbols...10 Manuals for This Printer...11 List of Options...13 Installing the Operating Instructions...14 Installing the HTML Format Manuals...14 Opening the HTML Format Manuals...15 1. Guide to the Printer Exterior: Front View...17 Exterior: Rear View...19 - Ricoh Aficio SP C430DN | Safety Information - Page 72
the Interface Units...75 Installing the Gigabit Ethernet Board...75 Installing the Wireless LAN Interface Board 77 Installing the IEEE 1284 Interface Board 79 Installing the SD Memory Card Options...82 4. Connecting the Printer Ethernet Cable Connection...85 Reading the LED Lamps...87 USB Cable - Ricoh Aficio SP C430DN | Safety Information - Page 73
Paper and Other Media...123 Paper Not Supported by This Printer...135 Print Area...136 Loading Paper...138 Printer Adding Toner (Print Cartridge)...163 Replacing the Drum Unit...168 Replacing the Transfer Unit and Transfer Roller 170 Replacing the Waste Toner Bottle...172 Replacing the Fusing Unit - Ricoh Aficio SP C430DN | Safety Information - Page 74
Printing Position...192 Adjusting the Paper Type...195 9. Troubleshooting Error and Status Messages Appear on the Control Panel 197 Panel Tones...203 Printer Does Not Print...204 Checking the Port Connection...205 Other Printing Problems...207 When You Cannot Print Properly...207 Paper Misfeeds - Ricoh Aficio SP C430DN | Safety Information - Page 75
Waste Toner Bottle...230 Drum Unit...230 Transfer Unit...231 Fusing Unit...231 Specifications...232 Mainframe...232 Options...235 INDEX...239 5 - Ricoh Aficio SP C430DN | Safety Information - Page 76
How to Read This Manual Symbols This manual uses the following symbols: Indicates points to pay to read these explanations. Indicates supplementary explanations of the machine's functions, and instructions on resolving user errors. This symbol is located at the end of sections. It indicates where - Ricoh Aficio SP C430DN | Safety Information - Page 77
is a region B model: • CODE XXXX -11, -17 • 120-127V • Dimensions in this manual are given in two units of measure: metric and inch. If your machine is a Region A model, refer to the metric units. If your machine is a Region B model, refer to the inch units. Machine Types This printer comes in two - Ricoh Aficio SP C430DN | Safety Information - Page 78
Model types Model types Type 1 Type 2 Printing Speed maximum 35 pages per minute (A4 ) maximum 40 pages per minute (A4 ) Hard Disk Optional Standard 8 - Ricoh Aficio SP C430DN | Safety Information - Page 79
WARNING and CAUTION at the positions shown below. For safety, please follow the instructions and handle the printer as indicated. 1 23 1 4 5 6 BYK001 BYK140 Do not incinerate spilled toner or used toner. Toner dust is flammable and might ignite when exposed to an open flame. Disposal should - Ricoh Aficio SP C430DN | Safety Information - Page 80
Do not touch parts other than the ones specified in the maintenance guide. 5 BYK146 High temperature parts, Turn off the main power and be careful when replacing fusing unit/removing misfed paper. 6 BYK145 The inside of this printer becomes very hot. Do not touch parts labelled " " (indicating a hot - Ricoh Aficio SP C430DN | Safety Information - Page 81
to error messages, and resolving jams. Driver Installation Guide Contains procedures for installing the printer driver. This manual is included on the driver CD-ROM. Software Guide Contains information about using this printer, its software, and its security functions. Security Guide This manual is - Ricoh Aficio SP C430DN | Safety Information - Page 82
using Web Image Monitor. UNIX Supplement Contains information about the usage of commands to operate this printer. To obtain the "UNIX Supplement", visit our Web site or consult an authorized dealer. This manual includes explanations of functions and settings that might not be available on this - Ricoh Aficio SP C430DN | Safety Information - Page 83
Options This section provides a list of options for this printer, and how they are referred to as in this manual. Option List Paper Feed Unit PB1020 Caster Table Type C Hard Disk Drive Option Type 5000 Memory Unit Type G 256 MB Memory Unit Type I 512 MB Gigabit Ethernet Board Type A Referred to - Ricoh Aficio SP C430DN | Safety Information - Page 84
]. If you want to read manuals from the CD-ROM, click [Read HTML manuals]. 5. Install the manual you require according to the displayed instructions. 6. When installation is complete, click [Finish]. 7. Click [Finish]. • Depending on the printer model, PDF manuals may be supplied in the CD-ROM - Ricoh Aficio SP C430DN | Safety Information - Page 85
point to [All Programs] (for operating systems other than Windows XP: [Programs]), then [Product Name], and then click the manual you want to view. The browser opens, and then the manual appears. • Depending on the settings made during installation, menu folder names may differ. Opening from the CD - Ricoh Aficio SP C430DN | Safety Information - Page 86
16 - Ricoh Aficio SP C430DN | Safety Information - Page 87
on the bypass tray. 4. Bypass Tray Up to 100 sheets of plain paper can be loaded. 5. Front Cover Open the front cover to replace the fusing unit or transfer roller, or to remove jammed paper. 6. Control Panel Contains keys for printer control and a display that shows the - Ricoh Aficio SP C430DN | Safety Information - Page 88
obstructed. The dustproof filter needs to be replaced regularly for proper maintenance. Replace the dustproof filter when the following message appears: • "Replcmnt Rqrd:Fusing Unit" Replace the dustproof filter and the fusing unit together. 10. Paper Feed Roller This ensures only one sheet of - Ricoh Aficio SP C430DN | Safety Information - Page 89
in this slot. 5. USB Port A Use a USB cable to connect the printer to a digital camera. 6. Front Cover Open Levers Pull these levers toward the front side of the printer to open the front cover. 7. Left Cover Open this cover when replacing the drum unit, transfer unit or waste toner bottle. 8. Power - Ricoh Aficio SP C430DN | Safety Information - Page 90
• "Replcmnt Rqrd:Fusing Unit" Replace the dustproof filter and the fusing unit together. 1 10. Power Connector Connect the power cord to the printer here. Insert the other end of the cable into a nearby wall outlet. 11. SD Card Slots Remove the cover and install SD cards here. Install the data - Ricoh Aficio SP C430DN | Safety Information - Page 91
the drum unit or transfer unit. 3. Drum Unit From the left, the drum units are installed in the order of yellow (Y), magenta (M), cyan (C), and black (K). Replace the relevant drum unit when the following messages appear: • "Rplcmnt Requird:PCU:Black" • "Rplcmnt Requrd:PCU:Color" 4. Transfer Unit - Ricoh Aficio SP C430DN | Safety Information - Page 92
1. Guide to the Printer 6. Fusing Unit Replace the fusing unit when the following message appears: • "Replcmnt Rqrd:Fusing Unit" 1 Replace the fusing unit and the dustproof filter together. 7. Transfer Roller Replace the transfer roller when the following message appears: • "Replacmnt Requrd - Ricoh Aficio SP C430DN | Safety Information - Page 93
2 3 4 5 67 8 9 10 11 12 13 BYK007 1. [Job Reset] Key When the printer is online, press this key to cancel an ongoing print job. 2. [Suspend/ current printer settings. 5. Selection Keys Correspond to the function items at the bottom line on the display. Example: When this manual instructs you - Ricoh Aficio SP C430DN | Safety Information - Page 94
Lights up or flashes when a printer error occurs. 1 Steady red: printing is not possible, or is possible but print quality cannot be ensured. Flashing yellow: the printer will soon require maintenance or a replacement consumable such as toner. Follow the instructions that appear on the display - Ricoh Aficio SP C430DN | Safety Information - Page 95
Prt.Jobs] is displayed only when the hard disk is installed in the printer. • By default, the remaining amount of toner is displayed. To not display the remaining amount of toner, press the [Menu] key, and then select [Maintenance] on the display. Select [General Settings], then [Display Supply Info - Ricoh Aficio SP C430DN | Safety Information - Page 96
Guide to the Printer function items on the bottom line of the display. Example: When this manual instructs you to press [ab/AB/12], press the selection key on [ab/AB/12]. When you press a number key repeatedly, the character changes in the order indicated above the key you are pressing. 6. [Clear] - Ricoh Aficio SP C430DN | Safety Information - Page 97
Use the following procedure to enter text in the text input screen. ("User#2" is the text entered in this example.) 1 1. Press [ab/AB/12] to change the input mode to uppercase. 2. Press the [8 TUV] key twice, and then press the [ ] key. A letter "U" is entered. 3. Press [ab/AB/12] twice to - Ricoh Aficio SP C430DN | Safety Information - Page 98
1. Guide to the Printer 6. Press the [7 PQRS] key three times, and then press the [ ] key. A letter "r" is entered. 1 7. Press [Symbols] to display a list press the [OK] key. The list of symbols disappears and a "#" symbol is entered. 9. Press [ab/AB/12] twice to change the input mode to numeric. 28 - Ricoh Aficio SP C430DN | Safety Information - Page 99
10. Press the [2 ABC] key. A number "2" is entered. 11. Press the [OK] key to proceed to the next menu. Entering Character 1 29 - Ricoh Aficio SP C430DN | Safety Information - Page 100
1. Guide to the Printer 1 30 - Ricoh Aficio SP C430DN | Safety Information - Page 101
the Printer". 10. Configure the printer's network settings. For details, see p.93 "Configuration". 11. If you are using a Type 2 model, install the ELP-NX card. For details, see p.56 "Installing the ELP-NX Card". 12. Install the printer driver. For details, see Driver Installation Guide. 31 - Ricoh Aficio SP C430DN | Safety Information - Page 102
2. Setting Up the Printer Place to Install The printer's location should be carefully chosen because environmental conditions greatly affect its performance. 2 • Do not use any power sources other than those that match the specifications - Ricoh Aficio SP C430DN | Safety Information - Page 103
Place to Install • It is dangerous to handle the power cord plug with wet hands. Doing so could result in electric shock. • If the power cord is damaged and its inner wires are exposed or broken, contact your service 2 representative for a replacement. Use of damaged power cords could result in - Ricoh Aficio SP C430DN | Safety Information - Page 104
2. Setting Up the Printer 2 BYK011 Optimum Environmental Conditions Permissible and recommended temperature and humidity ranges are as follows: BSP023S • White area: comfortable, we recommend you keep it well ventilated. Environments to Avoid Do not use the printer in the following environments: 34 - Ricoh Aficio SP C430DN | Safety Information - Page 105
Place to Install • Areas exposed to direct sunlight or strong light • Dusty areas • Areas with corrosive gases • Areas that are excessively cold, hot, or humid • Areas directly exposed - Ricoh Aficio SP C430DN | Safety Information - Page 106
are any missing or defective items, contact 2 your sales representative. Manuals and CD-ROMs • Quick Installation Guide • CD-ROM "Printer Drivers" • CD-ROM "Manuals" • Power Cord BYK154 • Ferrite Core BYK012 • Toner: Black (K), Cyan (C), Magenta (M), Yellow (Y) BYK013 • ELP-NX Card (Type - Ricoh Aficio SP C430DN | Safety Information - Page 107
• Paper Feed Unit Labels BYK019 • Color Calibration Sample Sheet Checking the Contents of the Box 2 • Paper Weight/Grade Chart (mainly North America) BYK120 • Additional Documentation • This package does not include an interface cable. Purchase one as necessary to connect to the printer. 37 - Ricoh Aficio SP C430DN | Safety Information - Page 108
printer comes packaged in cushioning foam and secured with tape. Remove these protective materials after bringing the machine to where it will be installed • When lifting the machine, use the inset grips on both sides. The printer could break or cause an injury if dropped. • Place no objects on the - Ricoh Aficio SP C430DN | Safety Information - Page 109
Removing the Packaging Materials 2 BYK155 3. Remove the orange adhesive tape from the printer body. BYK150 BYK151 4. Carefully open the left cover. BYK016 39 - Ricoh Aficio SP C430DN | Safety Information - Page 110
Up the Printer 5. Turn the green lever counterclockwise ( ), and then slowly open the inner cover ( ). 1 2 2 BYK017 6. Remove the securing pin, as shown, from the transfer unit. Pinch it ( ), and then pull it out ( - ). 1 2 3 BYK020 7. Turn the green lever of the transfer unit counterclockwise to - Ricoh Aficio SP C430DN | Safety Information - Page 111
8. Turn the green lever clockwise to lock the unit. BYK023 9. Close the inner cover. Removing the Packaging Materials 2 BYK024 10. Lock the inner cover by pushing on both ends ( ), and then turning the green - Ricoh Aficio SP C430DN | Safety Information - Page 112
2. Setting Up the Printer 1 2 2 2 BYK149 12. Put labels "1" on the front of the paper tray. BYK028 42 - Ricoh Aficio SP C430DN | Safety Information - Page 113
Installing the Toner (Print Cartridge) Installing the Toner (Print Cartridge) The following procedure describes how to install the toner. • Do not incinerate toner (new or used) or toner containers. Doing so risks burns. Toner will ignite on contact with naked flame. 2 • Do not store toner (new - Ricoh Aficio SP C430DN | Safety Information - Page 114
the first time, use the four toners supplied with the printer. • Do not forcefully push toner in. • When handling toner, never stand them up on either end or position them upside down. • Toner (consumables) are not covered by warranty. However, if there is problem, contact the store where they were - Ricoh Aficio SP C430DN | Safety Information - Page 115
Be sure to set the toner bottles so that they are straight and flat. Carefully align the label on each toner bottle with the triangular mark on the receiving side. BYK121 4. Push in the toner bottle until you hear a clicking sound. Do not repeatedly install and remove toner bottle. Doing so results - Ricoh Aficio SP C430DN | Safety Information - Page 116
2. Setting Up the Printer 5. Close the top cover. 2 BYK115 46 - Ricoh Aficio SP C430DN | Safety Information - Page 117
mix different types of paper in the same paper tray. • During printing, do not open or close the printer covers or bypass tray, or pull out or push in the paper tray. • The default setting of tray 1 is as follows: • A4 (mainly Europe and Asia) • (mainly North America) 81/2 " × 11 " (Letter - Ricoh Aficio SP C430DN | Safety Information - Page 118
2. Setting Up the Printer 2. Pinch the green clips on the side guide and the end guide, and then adjust the guides to the paper size being print side up, making sure the paper is flush against the paper guides. BYK080 5. Adjust the paper guides to close any gaps. Do not move paper loaded in the tray - Ricoh Aficio SP C430DN | Safety Information - Page 119
the paper tray back in, until it stops. Make sure the tray is fully inserted to prevent a paper misfeed. BYK082 • For details about paper types supported by the printer, see "Types of Paper and Other Media". • p.123 "Types of Paper and Other Media" 49 - Ricoh Aficio SP C430DN | Safety Information - Page 120
to the hard disk or memory, leading to malfunction. • Do not physically disturb the printer while printing is in progress. Doing so may damage the printer. Turning on the Power Use this procedure to turn on the printer's power. • Make sure the power cord is plugged securely into the wall outlet - Ricoh Aficio SP C430DN | Safety Information - Page 121
on the control panel lights up. BYK035 • Wait while the toner loads. To avoid malfunction, do not turn off the power while "Loading Toner" is shown on the display. • Wait until "Ready" appears on the display panel. • The printer may make a noise while initializing. This noise does not indicate - Ricoh Aficio SP C430DN | Safety Information - Page 122
2. Setting Up the Printer 1. Press the [Menu] key. 2 BYK087 2. Press the [ ] or [ ] key to select [Shutdown], switch to " Off". BYK122 • Even if you follow the shutdown procedure, the printer might not shutdown in the following cases: • If it is communicating with external devices. • If the hard - Ricoh Aficio SP C430DN | Safety Information - Page 123
• If the printer's cover is opened. Turning the Printer's Power On and Off 2 53 - Ricoh Aficio SP C430DN | Safety Information - Page 124
2. Setting Up the Printer Selecting the Display Language Select a language using the procedure described here. The message in the selected language will the preferred language, and then press the [OK] key. 4. Press the [Menu] key to return to the initial screen. • The default setting is English. 54 - Ricoh Aficio SP C430DN | Safety Information - Page 125
. Page], and then press the [OK] key. The configuration page will be printed. 4. Press the [Menu] key to return to the initial screen. • If printing is not normal, check to see if an error message appears on the display. If there is an error message, see "Troubleshooting". • p.197 "Troubleshooting - Ricoh Aficio SP C430DN | Safety Information - Page 126
memory cards out of reach of children. If a child swallows an SD memory card, consult a doctor immediately. • To complete the installation process of the ELP-NX card, you must restart the printer. • Do not subject the card to physical shocks. • Use the lower slot for the SD card. 1. Make sure the - Ricoh Aficio SP C430DN | Safety Information - Page 127
into the wall outlet. 6. Turn the power switch to " On". BYK035 The power indicator on the control panel lights up and the application installation process starts automatically. The initial screen will appear. 7. Perform the shutdown procedure, and then turn the power switch to " Off". 8. Turn the - Ricoh Aficio SP C430DN | Safety Information - Page 128
For details, see "Extended Feature Info", VM Card Extended Feature Settings Web Reference. 2 • If the card is not installed properly, repeat the procedure from the beginning. If it cannot be installed correctly even after reattempting installation, contact your sales or service representative. 58 - Ricoh Aficio SP C430DN | Safety Information - Page 129
printer. You can attach up to three paper feed units. Up to 2300 sheets of paper can be loaded in total. If the paper feed unit is set on the floor, the tip-resistant caster table (option) is required for safe usage. The tip-resistant caster table can only be installed by a service representative - Ricoh Aficio SP C430DN | Safety Information - Page 130
in the locations shown in the following illustrations. External options 3 BYK036 1. Paper feed unit Loads up to 550 sheets of paper. Up to three paper feed units can be installed on the printer. Installed tray units are identified as "Tray 2", "Tray 3", and "Tray 4". For details about attaching the - Ricoh Aficio SP C430DN | Safety Information - Page 131
SD Memory Card Options". 3. Hard disk For details about this option, see "Installing the Memory Expansion Units". 4. SDRAM module For details about this option, see "Installing the Memory Expansion Units". • For details about the specifications of each option, see "Specifications". • p.63 "Attaching - Ricoh Aficio SP C430DN | Safety Information - Page 132
following may occur if the controller board is not correctly installed: 3 • All control panel indicators are lit. • No control panel indicators are lit. • The "SC670" error message appears on the display. Re-install the controller board in the printer. To do this, grip the handles on the back of - Ricoh Aficio SP C430DN | Safety Information - Page 133
toppling. The tip-resistant caster table can only be installed by a service representative. Contact your service representative for details. • Up to three paper feed units can be attached to the printer. • When three paper feed units are installed, they are detected as "Tray 2", "Tray 3", and "Tray - Ricoh Aficio SP C430DN | Safety Information - Page 134
3. Installing Options 1. Check the package contains the following: Paper Feed Unit (including a paper tray) 3 BYK038 2. Turn off the power, and then unplug the power cord. 3. Remove the stowage tapes from the paper feed unit. 4. Lift the printer with four people by using the inset grips on both - Ricoh Aficio SP C430DN | Safety Information - Page 135
will appear for "Attached Equipment" on the configuration page. • If the paper feed unit is not installed properly, reinstall it following this procedure. If you cannot install it properly even after attempting reinstallation, contact your sales or service representative. • If the print area is not - Ricoh Aficio SP C430DN | Safety Information - Page 136
3. Installing Options • p.192 "Adjusting Printing Position" 3 66 - Ricoh Aficio SP C430DN | Safety Information - Page 137
the SDRAM module. • Do not subject the memory unit to physical shocks. • The printer comes equipped with 384 MB of memory. This can be expanded to a maximum of 768 MB. • Before using the new memory unit, you must configure settings in the printer driver. 1. Turn off the power, and then unplug the - Ricoh Aficio SP C430DN | Safety Information - Page 138
out the controller board. 3 BYK042 4. Place the controller board on a flat surface. The Memory Unit is installed in the slot shown in the illustration below. BYK045 5. Push the levers on both ends of the slot outward ( ), and then remove the default module ( ). BYK048 Install a new SDRAM module. 68 - Ricoh Aficio SP C430DN | Safety Information - Page 139
Installing the Memory Expansion Units 6. Align the notch of the SDRAM module with the protrusion in the memory slot, then press with the top and bottom rails, and then push it carefully in, until it stops. The printer may malfunction if the controller board is not properly installed. BYK043 69 - Ricoh Aficio SP C430DN | Safety Information - Page 140
512 MB Total 512 MB 768 MB • If the memory unit is not properly installed, repeat this procedure. If you cannot install it properly even after reinstallation, contact your sales or service representative. • For details on printing the configuration page, see "Test Printing". • p.55 "Test Printing - Ricoh Aficio SP C430DN | Safety Information - Page 141
1. Check the package contains the followings: Installing the Memory Expansion Units 3 BYK049 1. Hard Disk 2. Three Screws 3. Screws for Other Models 4. Key Tops 2. Turn off the power, and then unplug the power cord. 3. Remove the two screws - Ricoh Aficio SP C430DN | Safety Information - Page 142
5. Place the controller board on a flat surface. The hard disk is installed in the slot shown in the illustration below. 3 BYK050 6. Insert the protrusion on the front end of the hard disk board into the notch on - Ricoh Aficio SP C430DN | Safety Information - Page 143
using the screw. BYK054 10. Align the controller board with the top and bottom rails, and then push it carefully in, until it stops. The printer may malfunction if the controller board is not properly installed. BYK043 73 - Ricoh Aficio SP C430DN | Safety Information - Page 144
, you will see "Hard Disk" for "Device Connection" on the configuration page. • If the hard disk is not properly installed, repeat this procedure. If you cannot install it properly even after reinstallation, contact your sales or service representative. • For details on printing the configuration - Ricoh Aficio SP C430DN | Safety Information - Page 145
the Interface Units Installing the Gigabit Ethernet Board Installing the Interface Units • The printer's Ethernet and USB ports are not available when the Gigabit Ethernet board is installed in to the printer. Use the Ethernet and USB ports on the Gigabit Ethernet board. • Before beginning - Ricoh Aficio SP C430DN | Safety Information - Page 146
Ethernet port and the USB port of the printer, and cover each port with its protective cap. 3 BYK055 4. Remove the two screws and remove the cover of the slot in which the Gigabit Ethernet board is installed. The removed cover is not used when the interface unit is installed. BYK158 5. Fully insert - Ricoh Aficio SP C430DN | Safety Information - Page 147
If it cannot be installed correctly even after reattempting installation, contact your sales or service representative. • For details about printing the configuration page, see "Test Printing". • Before using the Gigabit Ethernet board, you must configure settings from the printer control panel. For - Ricoh Aficio SP C430DN | Safety Information - Page 148
Remove the two screws and remove the cover of the slot in which the Wireless LAN interface board is installed. The removed cover is not used when the interface board is installed. BYK056 4. Fully insert the Wireless LAN interface board. BYK061 5. Tighten the two screws to secure the interface board - Ricoh Aficio SP C430DN | Safety Information - Page 149
it cannot be installed correctly even after reattempting installation, contact your sales or service representative. • For details about printing the configuration page, see "Test Printing". • Before using the Wireless LAN interface board, you must configure settings from the printer control panel - Ricoh Aficio SP C430DN | Safety Information - Page 150
. 3. Remove the two screws and remove the cover of the slot in which the 1284 interface board is installed. The removed cover is not used when the 1284 interface board is installed. BYK056 4. Fully insert the IEEE 1284 interface board. BYK064 5. Tighten the two screws to secure the interface board - Ricoh Aficio SP C430DN | Safety Information - Page 151
for "Device Connection" on the configuration page. • If the board was not installed properly, repeat the procedure from step 2. If it cannot be installed correctly even after reattempting installation, contact your sales or service representative. • For details about printing the configuration - Ricoh Aficio SP C430DN | Safety Information - Page 152
the SD Memory Card Options This section explains how to install the following SD cards: the camera direct print card, data overwrite security unit, HDD encryption unit, NetWare card, and VM card. • Keep SD memory cards out of reach of children. If a child swallows an SD memory card, consult - Ricoh Aficio SP C430DN | Safety Information - Page 153
"System Reference". • If the card is not installed properly, repeat the procedure from the beginning. If it cannot be installed correctly even after reattempting installation, contact your sales or service representative. • For details about printing the configuration page, see "Test Printing". 83 - Ricoh Aficio SP C430DN | Safety Information - Page 154
3. Installing Options • p.55 "Test Printing" 3 84 - Ricoh Aficio SP C430DN | Safety Information - Page 155
to a host computer (and/or peripheral) in order to meet FCC emission limits. • An Ethernet cable is not supplied with this printer. Select your cable according to the network environment. • The printer's Ethernet and USB ports are not available when the Gigabit Ethernet board is attached to the - Ricoh Aficio SP C430DN | Safety Information - Page 156
to the standard Ethernet port 1. Attach the supplied ferrite core at the printer end of the Ethernet cable. 4 BYK169 2. Connect the Ethernet cable to the Ethernet port. BYK069 3. Connect the other end of the cable to the network, for example using a hub. Connecting to the Ethernet port of the - Ricoh Aficio SP C430DN | Safety Information - Page 157
". • For details about installing the Gigabit Ethernet board, see "Installing the Interface Units". • p.75 "Installing the Interface Units" • p.93 "Ethernet Configuration" Reading the LED Lamps Standard Ethernet port 1 2 BYK109 1. Green indicator If the printer is connected to a 10BASE - Ricoh Aficio SP C430DN | Safety Information - Page 158
is connected to a 100BASE-TX Ethernet, the yellow indicator will be lit. This indicator will be unlit if the printer is connected to a 10BASE-T Ethernet. 4 2. Green indicator If the printer is connected to a 10BASE-T Ethernet, the green indicator will be lit. This indicator will be unlit if the - Ricoh Aficio SP C430DN | Safety Information - Page 159
meet FCC emission limits. 4 • USB connection is possible under Windows 2000/XP/Vista, Windows Server 2003/2003 R2/2008, and Mac OS X 10.3.3 or later. • USB connection with Mac OS is only possible via the printer's USB port, not the Gigabit Ethernet board's USB port. • A USB cable is not supplied - Ricoh Aficio SP C430DN | Safety Information - Page 160
the computer. The Plug and Play screen appears on the computer display. For details, see "Installing the Printer Driver Using USB", Driver Installation Guide. Digital Camera Connection This printer supports direct printing, which allows you to print images taken with a digital camera by connecting - Ricoh Aficio SP C430DN | Safety Information - Page 161
camera is not connected to the printer, store the USB cable in a location where it will not be damaged. 4 • For details about the printing method, see "PictBridge Printing", Software Guide. • For details about installing the Camera Direct Print card, see "Installing the SD Memory Card Options - Ricoh Aficio SP C430DN | Safety Information - Page 162
is now connected to the computer. Install the printer driver. For details, see " Installing the Printer Driver Using Parallel Cable", Driver Installation Guide. • For details about installing the 1284 interface board, see "Installing the Interface Units". • p.75 "Installing the Interface Units" 92 - Ricoh Aficio SP C430DN | Safety Information - Page 163
Web browser to configure IP address-related settings in a TCP/IP-capable environment. • Configure the printer for the network using the control panel. • The following table shows the control panel settings and their default values. These items appear in the [Host Interface] menu. 5 Setting Name - Ricoh Aficio SP C430DN | Safety Information - Page 164
. See Software Guide for details. Specifying an IP Address (No DHCP) Follow this procedure to assign a specific IP address to the printer. This is only necessary when you will use the printer on a network without DHCP, or want to prevent the printer's IP address from changing. Before beginning - Ricoh Aficio SP C430DN | Safety Information - Page 165
. Press the [ ] or [ ] key to select [Machine IPv4 Address], and then press the [OK] key. To get the IP address for the printer, consult your network administrator. 9. To specify the IP Address, press [IP Add.]. If you use IPv4, also assign the subnet mask and gateway address. To assign these, press - Ricoh Aficio SP C430DN | Safety Information - Page 166
page, see "Test Printing". • p.55 "Test Printing" Receiving an IP Address Automatically (DHCP) Follow this procedure to set the printer to receive an IP address automatically using DHCP. The DHCP feature is active by default, so this procedure is only required if you have changed the default - Ricoh Aficio SP C430DN | Safety Information - Page 167
then press the [OK] key. 5 3. Press the [ ] or [ ] key to select [Network], and then press the [OK] key. 4. Press the [ ] or [ ] key to to select [Auto-Obtain (DHCP)], and then press the [OK] key. The printer will automatically receive an IP address. To check the detected addresses, press the - Ricoh Aficio SP C430DN | Safety Information - Page 168
• Ethernet 802.3 • Ethernet SNAP • Usually, you can use the default (Auto Select). When you first select [Auto Select], the frame type detected by the printer is adopted. However, if your network can use more than two frame types, the printer may fail to select the correct frame type with [Auto - Ricoh Aficio SP C430DN | Safety Information - Page 169
. 3. Press the [ ] or [ ] key to select [Network], and then press the [OK] key. 4. Press the [ page, see "Test Printing". • p.55 "Test Printing" Setting the Ethernet Speed You can set the speed that the printer will use for Ethernet communications. In most cases, this should be left on the default - Ricoh Aficio SP C430DN | Safety Information - Page 170
5. Configuration Router/HUB [10Mbps Half [10Mbps Full Duplex] Duplex] Printer [100Mbps Half Duplex] [100Mbps Full Duplex] [Auto Select] 10 cannot be established if the selected Ethernet speed does not match your network's transmission speed. • The use of this feature is recommended. To - Ricoh Aficio SP C430DN | Safety Information - Page 171
Interface], and then press the [OK] key. 3. Press the [ ] or [ ] key to select [Network], and then press the [OK] key. 4. Press the [ ] or [ ] key to select [Ethernet 7. Print a configuration page to confirm the settings. • For details about printing the configuration page, see "Test Printing". - Ricoh Aficio SP C430DN | Safety Information - Page 172
select [Host Interface], and then press the [OK] key. 5 3. Press the [ ] or [ ] key to select [Network], and then press the [OK] key. 4. Press the [ ] or [ ] key to select [IEEE802.1X Auth.(Ethernet)], ] key to return to the initial screen. 7. Print a configuration page to confirm the settings. 102 - Ricoh Aficio SP C430DN | Safety Information - Page 173
Ethernet Configuration • For details about printing the configuration page, see "Test Printing". • p.55 "Test Printing" 5 103 - Ricoh Aficio SP C430DN | Safety Information - Page 174
as follows using the control panel: press the [Menu] key, select [Host Interface], [Network], [LAN Type], and then select [Wireless LAN]. In addition, you must set the IP The following table shows the control panel settings and their defaults. These items appear in the [Host Interface] menu. - Ricoh Aficio SP C430DN | Safety Information - Page 175
Wireless LAN Configuration 2. Press the [ ] or [ ] key to select [Host Interface], and then press the [OK] key. 3. Press the [ ] or [ ] key to select [Wireless LAN], and then press the [OK] key. 4. Press the [ ] or [ ] key to select [Communication Mode], and then press the [OK] key. 5 5. Press the [ - Ricoh Aficio SP C430DN | Safety Information - Page 176
page to confirm the settings. • For details, see Web Image Monitor Help, and "Using Web Image Monitor", Software Guide. • For details about printing the configuration page Service Set Identifier (SSID) of the wireless access point that the printer will connect to for network access. Ask your network - Ricoh Aficio SP C430DN | Safety Information - Page 177
browser. For details, see the Web Image Monitor Help. • For details about printing the configuration page, see "Test Printing". • p.55 "Test Printing" Confirming Wireless Network Connectivity After you have installed the wireless LAN interface unit, use the following procedure to check for wireless - Ricoh Aficio SP C430DN | Safety Information - Page 178
If the printer is connected to an operational network and is communicating normally, the lower indicator will be lit orange. 2. If the wireless LAN unit is following problems may arise if you do not configure wireless security settings. Information leakage Information such as IDs, passwords, credit - Ricoh Aficio SP C430DN | Safety Information - Page 179
uses WEP to encrypt transmitted data, the corresponding WEP key must be set to the printer to allow communications with other network devices. Ask your network administrator for the WEP key to use. 1. Press the [Menu] key. 5 BYK087 2. Press the [ ] or [ ] key to select [Host Interface], and then - Ricoh Aficio SP C430DN | Safety Information - Page 180
reasons. • When using 64-bit WEP, up to 10 hexadecimal characters or five ASCII characters can be entered. When using 128-bit WEP, up to 26 Help. • For details about printing the configuration page, see "Test Printing". • p.55 "Test Printing" Setting WPA In the case of using WPA on a network - Ricoh Aficio SP C430DN | Safety Information - Page 181
1. Press the [Menu] key. Setting Security Method of Wireless LAN BYK087 2. Press the [ ] or [ ] key to select [Host Interface], and then press the [OK] key. 5 3. Press the [ ] or [ ] key to select [Wireless LAN], and then press the [OK] key. 4. Press the [ ] or [ ] key to select [Security Method], - Ricoh Aficio SP C430DN | Safety Information - Page 182
then press the [OK] key. 7. Press the [ ] or [ ] key to select encryption method, and then press the [OK] key. Consult your network administrator for information about making encryption settings. 5 Encryption settings are as follows: • [TKIP] Uses the same algorithm as RC4, but further reduces - Ricoh Aficio SP C430DN | Safety Information - Page 183
the access point and client. Enter Pre-Shared Key using between 8 and 63 ASCII characters. • [WPA2] WPA2 is an expanded version of WPA that fully supports IEEE 802.11i. Wait for two seconds, the display returns to the [WPA] menu. 10. If [WPA] or [WPA2] is selected in step 9, a confirmation message - Ricoh Aficio SP C430DN | Safety Information - Page 184
5. Configuration 18. Print a configuration page to confirm the settings. • For details about printing the configuration page, see "Test Printing". • p.55 "Test Printing" 5 114 - Ricoh Aficio SP C430DN | Safety Information - Page 185
. 2. Start your Web browser. 3. Enter "http://(printer's IP address)/" in the address bar of a Web browser. 4. Enter your user name and password, and then click [Login]. For details about the login user name and password, consult your network administrator. 5. Click [Configuration]. 6. Click [Site - Ricoh Aficio SP C430DN | Safety Information - Page 186
about the login user name and password, consult your network administrator. 4. Click [Configuration]. 5. Click [Device Certificate] in "Security" area. 6. Check [Certificate 2] on the "Device Certificate" window, and then click [Request]. 7. Enter appropriate "Common Name" and "Country Code" on - Ricoh Aficio SP C430DN | Safety Information - Page 187
IEEE 802.11a" list in the "Certification" window. • If there is a problem with settings, you might not be able to communicate with the printer. To identify the problem, print a network summary. • If you cannot identify the problem, reset the printer interface to normal, and then repeat the procedure - Ricoh Aficio SP C430DN | Safety Information - Page 188
5. Configuration 5 118 - Ricoh Aficio SP C430DN | Safety Information - Page 189
In this manual On the display Paper feed direction (Feed direction) A4 81/2 11 Short-edge feed direction 6 • Be careful of the paper feed direction when loading paper. The direction is determined for each paper size. • If you want to change the default setting, contact your sales or service - Ricoh Aficio SP C430DN | Safety Information - Page 190
control panel and 6 printer driver. The supported size may differ depending on the printer language you use. Optional 7 1/4 " 10 1/2 " (Executive) , 5 1/2 " 81/2 " (Half Letter), A4 Paper sizes requiring manual setting Model type Paper sizes B5 JIS , B6 JIS , 8 1/2 " 13 " (Foolscap) , 8 1/4 " - Ricoh Aficio SP C430DN | Safety Information - Page 191
Paper" Bypass Tray Paper sizes requiring manual setting The following sizes are supported, but they must be selected "Specifying custom size paper for the bypass tray". For details about setting on the printer driver, see the printer driver Help. Paper sizes A4 , B5 JIS , A5 , B6 JIS , A6 , - Ricoh Aficio SP C430DN | Safety Information - Page 192
weight 52 to 220 g/m2 (14 to 59 lb.) 52 to 220 g/m2 (14 to 59 lb.) 52 to 256 g/m2 (14 to 68 lb.) Supported capacity (Plain paper) 550 sheets (80 g/m2, 20 lb.) 550 sheets (80 g/m2, 20 lb.) 100 sheets (80 g/m2, 20 lb.) • Do not load the - Ricoh Aficio SP C430DN | Safety Information - Page 193
quality, paper misfeeds, or printer damage. Recommendations are as follows . Plain paper Paper thickness Printer setup Printer driver setup Supported paper feed tray Paper capacity • Tray 1: 550 • Tray 2,Tray 3, Tray 4 (Paper feed unit): 550 • Bypass Tray: 100 Make sure paper is not stacked higher - Ricoh Aficio SP C430DN | Safety Information - Page 194
Maintenance 6 Middle thick Paper thickness Printer setup Printer driver setup Supported paper feed tray Duplex printing Additional cautions Supported • [Plain Paper 1]: 61 to 80 g/m2 (16 to 21 lb.) • [Plain Paper 2]: 81 to 90 g/m2 (22 to 24 lb.) Default change this setting only if a print problem - Ricoh Aficio SP C430DN | Safety Information - Page 195
Paper 4]. Printer driver setup • [ guides on the bypass tray. Duplex printing • [Thick Paper 1], [Thick Paper 2], : Supported • [Thick Paper 3], [Thick Paper 4]: Not supported Additional cautions Printing is slightly slower than when using plain paper. Thin paper Paper thickness Printer setup - Ricoh Aficio SP C430DN | Safety Information - Page 196
When using the bypass tray, make sure paper is not stacked higher than the paper guides on the bypass tray. Not supported OHP transparencies Printer setup Printer driver setup 6 Supported paper feed tray Paper capacity Duplex printing Additional cautions Press the [Menu] key, select [Paper - Ricoh Aficio SP C430DN | Safety Information - Page 197
indicates greater thickness. Also, because the paper thickness will normally be detected automatically, change this setting only if a print 6 problem occurs. Label paper Printer setup Printer driver setup Supported paper feed tray Duplex printing Press the [Menu] key, select [Paper Input - Ricoh Aficio SP C430DN | Safety Information - Page 198
, because the paper thickness will normally be detected automatically, change this setting only if a print problem occurs. Coated Paper (Glossy) 6 Printer setup Printer driver setup Supported paper feed tray Duplex printing Maintenance Press the [Menu] key, select [Paper Input], [Paper Type - Ricoh Aficio SP C430DN | Safety Information - Page 199
than the paper guides on the bypass tray. Duplex printing Not supported Maintenance Default: [CoatedPaper( change this setting only if a print problem occurs. Additional cautions Printing is slightly slower than when using plain paper. Coated Paper (Matted) Printer setup Printer driver setup - Ricoh Aficio SP C430DN | Safety Information - Page 200
sure paper is not stacked higher than the paper guides on the bypass tray. Duplex printing Supported Maintenance 6 Default: [Coated Paper (Matted) 4] If prints , change this setting only if a print problem occurs. Coated Paper (Matted: Thick) Printer setup Printer driver setup Supported paper - Ricoh Aficio SP C430DN | Safety Information - Page 201
because the paper thickness will normally be detected automatically, change this setting only if a print problem occurs. Printing is slightly slower than when using plain paper. 6 Waterproof Paper Printer setup Printer driver setup Supported paper feed tray Duplex printing Press the [Menu] key - Ricoh Aficio SP C430DN | Safety Information - Page 202
thickness. Also, because the paper thickness will normally be detected automatically, change this setting only if a print problem occurs. Special paper 6 Special paper standard Printer setup Printer driver setup Supported paper feed tray Duplex printing When you cannot print successfully with - Ricoh Aficio SP C430DN | Safety Information - Page 203
the tray. When using the bypass tray, make sure paper is not stacked higher than the paper guides on the bypass tray. 6 Duplex printing Supported Envelopes Printer setup Printer driver setup Supported paper feed tray Duplex printing Press the [Menu] key, select [Paper Input], [Paper Type: (tray - Ricoh Aficio SP C430DN | Safety Information - Page 204
Maintenance 6 Additional cautions Default: [Envelope 1] If prints made using the paper tray show heavy smudging, use the following procedure to change the paper type setting from the control panel: • Press the [Menu] key, select [Maintenance change this setting only if a print problem the printer) by - Ricoh Aficio SP C430DN | Safety Information - Page 205
of the tray. 6 BYK095 Paper Not Supported by This Printer • Do not use the following types of paper: • Ink-jet printer paper • GelJet special paper • Bent, using paper printed on by printers other than a laser printer (e.g. monochrome and color copiers, ink-jet printers, etc.) Refrain from printing - Ricoh Aficio SP C430DN | Safety Information - Page 206
a page that is available for printing. The following diagram shows the print area for this printer. Paper 6 BYK143 Print area Feed direction Approx. 4.2 mm (0.17 inches) Approx. 4.2 mm (0.17 inches) • The print area may vary depending on the paper size, printer language and printer driver - Ricoh Aficio SP C430DN | Safety Information - Page 207
Envelope Paper Recommendations BYK124 Print area Feed direction 6 Approx. 10 mm (0.4 inches) Approx. 15 mm (0.6 inches) • The print area may vary depending on the paper size, printer language and printer driver settings. 137 - Ricoh Aficio SP C430DN | Safety Information - Page 208
different types of paper in the same paper tray. • During printing, do not open or close the printer covers or bypass tray, or pull out or push in the paper tray. 6 • The default setting of tray 1 is as follows: • (mainly Europe and Asia) A4 • (mainly North America) 81/2 " × 11 " (Letter - Ricoh Aficio SP C430DN | Safety Information - Page 209
guide and the end guide, and then adjust the guides to the paper size being loaded. BYK079 3. Fan the paper before loafing paper in the tray. 6 BVN209 4. Load the new paper stack print side up, making sure the paper is flush against the paper guides . BYK080 5. Adjust the paper guides to - Ricoh Aficio SP C430DN | Safety Information - Page 210
paper tray back in, until it stops. Make sure the tray is fully inserted to prevent a paper misfeed. 6 BYK082 • For details about paper types supported by the printer, see "Types of Paper and Other Media". • p.123 "Types of Paper and Other Media" Setting a paper size by using the control panel To - Ricoh Aficio SP C430DN | Safety Information - Page 211
[Menu] key to return to the initial screen. Setting the paper size automatically • Use the following procedure if you have been specifying the paper size manually using the control panel and want to reapply automatic paper size detection. 141 - Ricoh Aficio SP C430DN | Safety Information - Page 212
[OK] key. 5. Press the [Menu] key to return to the initial screen. • For details about the available paper size, see "Supported Paper for Each Tray". • p.119 "Supported Paper for Each Tray" Specifying custom size paper for standard paper feed tray and optional paper feed tray This section describes - Ricoh Aficio SP C430DN | Safety Information - Page 213
Loading Paper • When printing on custom size paper, specify the paper size using the control panel or printer driver. • The standard paper tray (Tray 1) and the optional paper feed units (Tray 2, 3, and 4) can accommodate paper that is 98 - 216 mm (3.86 - 8.5 inches) wide and 148 - 355.5 mm (5.83 13 - Ricoh Aficio SP C430DN | Safety Information - Page 214
a paper type for standard paper feed tray and optional paper feed tray This section describes how to specify a paper type. You can improve printer performance by selecting the optimum paper type for the tray. You can select from the following paper types: • No Display (Plain Paper), Middle - Ricoh Aficio SP C430DN | Safety Information - Page 215
to the Paper Input screen. 5. Press the [Menu] key to return to the initial screen. • If the printing result is badly smudged, change the setting on the printer's control panel. For details, see " Types of Paper and Other Media". • The following paper types cannot be printed on both sides: • Thick - Ricoh Aficio SP C430DN | Safety Information - Page 216
tray and change paper size. • Shuffle paper before loading the stack onto the tray, so multiple sheets are not fed in together. • Set the size and direction of the loaded paper on the control panel or in the printer driver. Make sure the settings do not conflict. Otherwise, the paper may jam or the - Ricoh Aficio SP C430DN | Safety Information - Page 217
pull out the bypass tray extension, and then flip it open. BYK092 3. Slide the side guides outward, and then load paper print side down, until it stops. 1 6 1 2 BYK093 4. Adjust the side guides to fit the paper width. BYK094 Specifying standard size paper for the bypass tray • This describes - Ricoh Aficio SP C430DN | Safety Information - Page 218
5. Press the [Menu] key to return to the initial screen. • After loading paper on the tray, specify the paper type using the control panel and printer driver. • The number of pages that can be loaded on the bypass tray differs depending on paper type. Make sure paper is not stacked above the paper - Ricoh Aficio SP C430DN | Safety Information - Page 219
of printer drivers. For details, see the printer driver Help. • The custom size paper selected using the printer driver overrides have already made settings using the printer driver. • You cannot print on custom size paper with an application that does not support the custom size setting. 1. Press - Ricoh Aficio SP C430DN | Safety Information - Page 220
press the [OK] key. (mainly Europe and Asia) (mainly North America) 7. Press the [Menu] key to return to the initial screen. • For details about the printer driver, see the printer driver Help. 150 - Ricoh Aficio SP C430DN | Safety Information - Page 221
, Recycled Paper, Envelope • After loading paper on the tray, specify the paper type using the control panel and printer driver. • The paper type selected using the printer driver overrides that selected using the control panel. 1. Press the [Menu] key. 6 BYK087 2. Press the [ ] or [ ] key to select - Ricoh Aficio SP C430DN | Safety Information - Page 222
screen. • If the printing result is badly smudged, change the setting on the printer's control panel. For details, see " Types of Paper sure to check if those to be used are supported by this printer. • p.123 "Types of Paper and Other Media guides against the edge of the envelope stack. 152 - Ricoh Aficio SP C430DN | Safety Information - Page 223
Loading Paper BYK095 2. Set the envelope size and feed direction. Press the [Menu] key. 6 BYK087 3. Press the [ ] or [ ] key to select [Paper Input], and then press the [OK] key. 4. Press the [ ] or [ ] key to select [Paper Size:Bypass Tray], and then press the [OK] key. 5. Select the envelope type - Ricoh Aficio SP C430DN | Safety Information - Page 224
• Do not push the stack of envelopes with too much force. • Confirm that the edges of envelopes fit under the side guides. • p.123 "Types of Paper and Other Media" Loading envelopes into the standard paper feed tray The following explanation uses the example of Loading envelopes into - Ricoh Aficio SP C430DN | Safety Information - Page 225
envelopes into the paper tray, with the print side up and the flap on the left as shown in the illustration. BYK096 4. Adjust the paper guides to close any gaps. 6 BYK125 5. Lift the front of the paper tray (Tray 1), and slowly slide the paper tray back in, until it stops. Make - Ricoh Aficio SP C430DN | Safety Information - Page 226
to the initial screen. • Confirm that the top of the stack is not higher than the limit mark on the side guides. • Confirm that the envelopes fit under the side guides. • Do not push the stack of envelopes with too much force. • Keep the removed paper tray with paper in a cool and - Ricoh Aficio SP C430DN | Safety Information - Page 227
same size is loaded in both the standard paper feed tray and optional paper feed tray, and when [Auto Tray Select] is set with the printer driver, paper will be fed from the standard paper feed tray when you start printing. To print on paper loaded in the optional paper feed tray - Ricoh Aficio SP C430DN | Safety Information - Page 228
and in the [Print Settings] menu, select [Machine Modes], [Letterhead Setting] and [On (Always)] . Select [Letterhead] as the paper type in the printer driver's settings when you have selected [Auto Detect] or [Off] in the [Print Settings] menu. For the letterhead print settings, see "Types of Paper - Ricoh Aficio SP C430DN | Safety Information - Page 229
using the registered paper type. • This function can be used • when the printer is operating in a network, • in conjunction with the printer driver, and • This function cannot be used • with the printer driver's [Manage Preset List...] function (registered paper types appear as [Plain] in the - Ricoh Aficio SP C430DN | Safety Information - Page 230
as an administrator. For details about the login name and password, consult your network administrator. 2. In the menu area, click m2)] for [Paper Type]. If the setting is incorrect, the paper might become jammed or print quality could be affected. • For details about combinations of paper sizes and - Ricoh Aficio SP C430DN | Safety Information - Page 231
printer's control panel. 1. Log in to Web Image Monitor as an administrator. For details about the login name and password, consult your network Select [+ Invoice A (Custom x)] for [User Paper Type]. Make the appropriate changes to other settings as required. 5. Click [OK]. 6 6. Click [Logout - Ricoh Aficio SP C430DN | Safety Information - Page 232
6. Paper and Other Media 3. Execute the print command. The preregistered settings are applied and print is performed. • For details about printer driver settings, see the printer driver Help. 6 162 - Ricoh Aficio SP C430DN | Safety Information - Page 233
how to replace consumables, and clean the printer. Adding Toner (Print Cartridge) • Do not incinerate toner (new or used) or toner containers. Doing so risks burns. Toner will ignite on contact with naked flame. • Do not store toner (new or used) or toner containers anywhere near naked flames. Doing - Ricoh Aficio SP C430DN | Safety Information - Page 234
runs out, you can print in black and white using black toner. Change the color mode setting to Black and White using the printer driver. • If black toner runs out, you cannot print in black and white or color until the black toner cartridge is replaced. When the following message appears on the - Ricoh Aficio SP C430DN | Safety Information - Page 235
is almost empty Adding Toner (Print Cartridge) 1. Open the top cover by pulling the handles on the left side. BYK025 From the back, the toner bottle is installed in the order of yellow (Y), magenta (M), cyan (C), and black (K). 7 BYK127 2. Remove the toner bottle you want to replace. BYK114 - Ricoh Aficio SP C430DN | Safety Information - Page 236
, take care to hold the actual bottle, not the bottle's cover. Even distribution of toner within the bottle improves print quality. BYK111 4. Install the yellow toner bottle first. Holding the toner bottle horizontally with the label facing up, align the label with the position of the triangular - Ricoh Aficio SP C430DN | Safety Information - Page 237
toner loads. To avoid malfunction, do not turn off the power while "Loading Toner" appears on the display. • Cooperate with the Toner Recycling Program, whereby are collected used toner. For details, consult with the dealer where you purchased the printer, or with a sales or service representative - Ricoh Aficio SP C430DN | Safety Information - Page 238
color drum units (yellow, magenta, and cyan) are supplied as a single item. Black Drum Unit 7 BYK100 Color Drum Units BYK101 Replace the black drum unit/color drum units if any of the following messages appear on the display: "Rplcmnt Requird:PCU:Black" Rplcmnt Requird:PCU:Black "Rplcmnt Requrd:PCU - Ricoh Aficio SP C430DN | Safety Information - Page 239
PCU:Color Replacing the Drum Unit When the following messages appear on the display, the black drum unit/color drum units should be replaced soon. Prepare a new Black Drum Unit/Color Drum Unit. "Repl Rqrd Soon:PCU:Black" Repl Rqrd Soon:PCU:Black "Repl Rqrd Soon:PCU:Color" Repl Rqrd Soon:PCU:Color - Ricoh Aficio SP C430DN | Safety Information - Page 240
7. Maintaining the Printer Replacing the Transfer Unit and Transfer Roller Refer to the maintenance guide provided with the new items for the replacement transfer unit and transfer roller. • The inside of the machine could be very hot. Do not touch the parts with a label indicating the "hot surface - Ricoh Aficio SP C430DN | Safety Information - Page 241
Replacing the Transfer Unit and Transfer Roller When the following message appears on the display, the transfer unit and transfer roller should be replaced soon. Prepare a new Transfer Unit and Transfer Roller. "Repl Rqrd Soon:IntTrans" Repl Rqrd Soon:IntTrans 7 171 - Ricoh Aficio SP C430DN | Safety Information - Page 242
7. Maintaining the Printer Replacing the Waste Toner Bottle Refer to the maintenance guide provided with the new items for the replacement procedure of the waste toner bottle. • Do not incinerate toner (new or used) or toner containers. Doing so risks burns. Toner will ignite on contact with naked - Ricoh Aficio SP C430DN | Safety Information - Page 243
Waste Toner Bottle full Replacing the Waste Toner Bottle When the following message appears on the display, the waste toner bottle should be replaced soon. Prepare a new Waste Toner Bottle. " Waste Toner almost full" Waste Toner almost full 7 173 - Ricoh Aficio SP C430DN | Safety Information - Page 244
7. Maintaining the Printer Replacing the Fusing Unit and Dustproof Filters Refer to the maintenance guide provided with the new items for the replacement procedure of the fusing unit and dustproof filters. • The inside of the machine could be very hot. Do not touch the parts with a label indicating - Ricoh Aficio SP C430DN | Safety Information - Page 245
Replacing the Fusing Unit and Dustproof Filters When the following message appears on the display, the fusing unit and dustproof filters should be replaced soon. Prepare a new Fusing Unit and Dustproof Filters. "Repl Rqrd Soon:FusingUnit" Repl Rqrd Soon:FusingUnit 7 175 - Ricoh Aficio SP C430DN | Safety Information - Page 246
explicitly mentioned in this manual.Inside this machine are high voltage components that are an electric shock hazard and laser components that could cause blindness. Contact your sales or service representative if any of the machine's internal components require maintenance, adjustment, or repair - Ricoh Aficio SP C430DN | Safety Information - Page 247
below. • When moving the machine, hold the inset grips at both sides, and then lift the printer slowly. Lifting it carelessly or dropping it may cause an injury. • When performing maintenance on the machine, always disconnect the power cord from the wall outlet. • When disconnecting the power - Ricoh Aficio SP C430DN | Safety Information - Page 248
. Remove all the cables from the printer. 6. Move the printer to the edge of a stable table or desk. 7 BYK107 Do not put the printer on an unstable or tilted surface. If the printer is equipped with the optional paper feed unit, do not move the printer and unit together as they are not securely - Ricoh Aficio SP C430DN | Safety Information - Page 249
its original position. Lift the front of the tray, and slide it carefully into the printer until it stops. 7 BYK082 Do not slide the paper tray in with force. If you do, the front and side guides might move. 9. Insert the plug of the power cord into the wall socket securely. Connect - Ricoh Aficio SP C430DN | Safety Information - Page 250
7. Maintaining the Printer Cleaning the Registration Roller • The inside of the machine could be very hot. 1. Turn off the power, and then unplug the power cord. 2. Carefully open the printer's front cover by pulling the left and right side levers. 7 BYK135 3. Set the registration roller as shown. - Ricoh Aficio SP C430DN | Safety Information - Page 251
Cleaning the Registration Roller 4. Clean the registration roller by applying a soft damp cloth while turning it. BYK086 5. Carefully close the front cover. 6. Plug in the power cord, and then turn on the power. 7 181 - Ricoh Aficio SP C430DN | Safety Information - Page 252
7. Maintaining the Printer 7 182 - Ricoh Aficio SP C430DN | Safety Information - Page 253
. After moving the printer, printing on thick paper, or printing repeatedly for some time, color degradation may occur. By performing automatic color adjustment, you can restore optimum print quality. 1. Press the [Menu] key. BYK087 2. Press the [ ] or [ ] key to select [Maintenance], and then press - Ricoh Aficio SP C430DN | Safety Information - Page 254
8. Adjusting the Printer 5. Select [Auto Adjust], and then Press the [OK] key. 6. Press [OK]. Automatic color adjustment begins. Automatic color adjustment takes about 50 seconds. A confirmation message appears when the adjustment is complete. Press [Exit]. 7. Press the [Menu] key to return to the - Ricoh Aficio SP C430DN | Safety Information - Page 255
Gradation This section describes correcting the color gradation. Color gradation during color printing can change slightly, depending on a number of factors. If you print the same file repeatedly or toner was recently replaced, changes may occur in color tones. In such cases, you can obtain optimal - Ricoh Aficio SP C430DN | Safety Information - Page 256
8. Adjusting the Printer 1. Press the [Menu] key. BYK087 2. Press the [ ] or [ ] key to select [Maintenance], and then press the [OK] key. 3. Press the [ ] or [ ] key to select [Quality Maintenance], and then press the [OK] key. 8 4. Press the [ ] or [ ] key to select [Color Calibration], and then - Ricoh Aficio SP C430DN | Safety Information - Page 257
Gradation The confirmation message appears when complete. Press [Exit]. The display returns to the Color Calibration screen. 6. In the Color Calibration menu, press the [ ] or [ ] key to select [Print Test Pattern 1] or [Print Test Pattern 2], and then press the [OK] key. A confirmation message - Ricoh Aficio SP C430DN | Safety Information - Page 258
8. Adjusting the Printer 9. Press the number key (0-6) to adjust the correction value for the selected color, and then press the [OK] key. 10. Press [Result]. 11. Press [Print] to check the result by printing the calibration sheet. To cancel printing, press [ - Ricoh Aficio SP C430DN | Safety Information - Page 259
correction sheet The printed gradation correction sheet is read as shown below. Comparing the gradation correction sheet and correction value of each color, K (black), M (magenta), and C (cyan)/Y (yellow) determine the required gradation correction and configure settings using the control panel. 189 - Ricoh Aficio SP C430DN | Safety Information - Page 260
Adjusting the Printer 1 1 2 2 3 3 4 4 BYK108 1. K (black) correction values Used to adjust the color printed when only black toner is used. The currently set correction value is printed in red. 2. M (magenta) correction values Used to adjust the color printed when only magenta toner is - Ricoh Aficio SP C430DN | Safety Information - Page 261
the [OK] key. 3. Press the [ ] or [ ] key to select [Quality Maintenance], and then press the [OK] key. 8 4. Press the [ ] or [ ] key to select [Color Calibration], and then press the [OK] key. 5. Press the [ ] or [ ] key to select [Reset Setting], and then press the [OK] key. A confirmation message - Ricoh Aficio SP C430DN | Safety Information - Page 262
8. Adjusting the Printer Adjusting Printing Position You can adjust the printing However, updating is useful in some cases when the optional paper feed unit is installed. 1. Press the [Menu] key. BYK087 2. Press the [ ] or [ ] key to select [Maintenance], and then press the [OK] key. 8 3. Press the - Ricoh Aficio SP C430DN | Safety Information - Page 263
Adjusting Printing Position 5. Press the [ ] or [ ] key to select [Print Test Sheet], and then press the [OK] key. 6. Press the [ ] or [ ] key to select the tray you want to adjust, and then press the [OK] key. 7. Confirm the position of the image on the test sheet, and then adjust the registration - Ricoh Aficio SP C430DN | Safety Information - Page 264
8. Adjusting the Printer 11. Press the [ ] or [ ] key to change the correction value (mm). You can also use the number keys to change the value. Increase the value to shift the print area in the direction indicated by the " " symbol in the diagram below. Decrease the value to - Ricoh Aficio SP C430DN | Safety Information - Page 265
Adjusting the Paper Type Adjusting the Paper Type The following procedure explains how to change the paper thickness value. 1. Press the [Menu] key. BYK087 2. Press the [ ] or [ ] key to select [Maintenance], and then press the [OK] key. 3. Press the [ ] or [ ] key to select [General Settings], and - Ricoh Aficio SP C430DN | Safety Information - Page 266
8. Adjusting the Printer 5. If you have selected the [Plain Paper Setting], select the tray you want to set using the [ ] or [ ] key, and then press the [OK] key. 6. - Ricoh Aficio SP C430DN | Safety Information - Page 267
, replenishing toner, or executing maintenance operations. Wait a while. Printing... The printer is printing. Wait a while. Printing Suspended Printing is suspended. To cancel the suspension, turn the printer off, wait a few moments, and then turn it back on. Ready This is the default ready - Ricoh Aficio SP C430DN | Safety Information - Page 268
Frt. Cov and remove paper in Dup.Feed. Open the front cover and remove any jammed paper from the duplex unit. For details, see p.224 "Paper Misfeed Message (Z)". Add toner. The printer has run out of the indicated toner. Replace the indicated toner cartridge. For details, see p.163 "Adding - Ricoh Aficio SP C430DN | Safety Information - Page 269
Error and Status Messages Appear on the Control Panel Toner is almost empty. The printer is almost out of the toner indicated in the message. Contact your sales or service representative to obtain a new unit. Waste Toner almost full Contact your local vendor. Please call service. The waste toner - Ricoh Aficio SP C430DN | Safety Information - Page 270
1284 board that caused the error. For details, see p.75 "Installing the Interface Units". 9 Printer Font Error. There are problems with the printer's font file. Contact your sales or service representative. Problem with Hard Disk Please call service. The printer cannot detect a hard disk. It - Ricoh Aficio SP C430DN | Safety Information - Page 271
your sales or service representative. For details, see p.174 "Replacing the Fusing Unit and Dustproof Filters" for fusing unit installation. Set the Intermediate Transfer Unit correctly. The transfer unit may not be installed correctly. Turn the printer off and re-install the transfer unit. 201 - Ricoh Aficio SP C430DN | Safety Information - Page 272
9. Troubleshooting If the message is still displayed after re-installation, contact your sales or service representative. For details, see p.170 "Replacing the Transfer Unit and Transfer Roller" for transfer unit installation. This NetBIOS name is already in use.(108/208) The NetBIOS name specified - Ricoh Aficio SP C430DN | Safety Information - Page 273
is changing back to the initial screen after the printer came out of the energy-saving mode or was reset. Printer requires user attention. Paper may have jammed or toner may need replenishing. 9 • Users cannot mute the printer's tone alerts. When the printer beeps to alert users of a paper jam or - Ricoh Aficio SP C430DN | Safety Information - Page 274
the bypass tray. For details, see p.138 "Loading Paper". Can you print a configuration page? If you cannot print a configuration page, it probably indicates a printer malfunction. Contact your sales or service representative. For details, see p.55 "Test Printing". Is the interface cable connected - Ricoh Aficio SP C430DN | Safety Information - Page 275
For a USB port connection, the port must be set to USB00(n)*. *(n) varies depending on the number of printers connected. Windows 2000 1. Click Windows XP Professional or Windows Server 2003/2003 R2 1. Click the [Start] button, and then click [Printers and Faxes]. 2. Click the icon of the printer - Ricoh Aficio SP C430DN | Safety Information - Page 276
9. Troubleshooting 4. Click the [Ports] tab. 5. In the [Print to the following port(s)] list, confirm the correct port is selected. 9 206 - Ricoh Aficio SP C430DN | Safety Information - Page 277
Check the paper settings. • Check the printer driver's paper settings. See the printer driver Help. • When the message "Rplcmnt Requird:PCU:Black" or "Rplcmnt Requrd:PCU:Color" appears on the display, replace the drum unit. For details, see p.168 "Replacing the Drum Unit". • Check that the paper is - Ricoh Aficio SP C430DN | Safety Information - Page 278
screen seems empty, replace the toner of the displayed color. For details, see p.163 "Adding Toner (Print Cartridge)". • When the message "Rplcmnt Requird:PCU:Black" or "Rplcmnt Requrd:PCU:Color" appears, replace the drum unit. For details, see p.168 "Replacing the Drum Unit". • The paper is damp - Ricoh Aficio SP C430DN | Safety Information - Page 279
jams occur frequently. • Number of paper set in the tray exceeds the limit. Confirm that the top of the stack is not higher than the limit mark inside the tray. For details, see p.138 "Loading Paper". • There may be a gap between the front guide from each other. Multiple pages are fed at once. - Ricoh Aficio SP C430DN | Safety Information - Page 280
to 0 MB if the memory unit is removed. If this happens, reset the value of [RAM Disk] to 2MB or higher. For details about [RAM Disk], see "System Menu", Software Guide. • When printing a PDF with a password set, set the password of the PDF file using the [Change PDF Password] menu in [PDF Menu] or - Ricoh Aficio SP C430DN | Safety Information - Page 281
color toner are different from colors displayed on the display in its production system. • If you select [On] for [Economy Color:] on the [Print Quality] menu in the printer driver's dialog box, the color gradation may appear differently. For details, see the printer driver Help. Color changes - Ricoh Aficio SP C430DN | Safety Information - Page 282
:Black" or "Rplcmnt Requrd:PCU:Color" appears, replace the drum unit. For details, see p.168 "Replacing the Drum Unit". 9 Printed pages are faint, or have white streaks. • If is flashing, toner is almost depleted. Add toner. For details, see p.163 "Adding Toner (Print Cartridge)". When Printer - Ricoh Aficio SP C430DN | Safety Information - Page 283
two-way communication. You must configure attached options in the printer properties. For details, see the printer driver Help. If the problem cannot be solved, contact your sales or service representative. With Windows 2000/XP/Vista, Windows Server 2003/2003 R2/2008, when doing aggregate prints or - Ricoh Aficio SP C430DN | Safety Information - Page 284
9. Troubleshooting To print from a paper tray that you have opened and closed while the printer was in Energy Saver mode, you must manually specify the tray as the source paper tray before printing. When the printer recovers from Energy Saver mode and completes initialization, it will then print the - Ricoh Aficio SP C430DN | Safety Information - Page 285
noise persists, contact your sales or service representative. No e-mail is received when an Alert occurs, and after resolving an Alert. • Confirm [Auto E-mail Notify] is active in the [System] Menu on the Control Panel. See "System Menu", Software Guide. • Access the printer through a Web browser - Ricoh Aficio SP C430DN | Safety Information - Page 286
if the problem is resolved before sending. However, an Alert- resolved e-mail is sent. Alert-notification level was changed, and e- toner left in the bottle. • If the printer is still not operating satisfactorily, contact your sales or service representative. Consult with the store where the printer - Ricoh Aficio SP C430DN | Safety Information - Page 287
the Paper Feed Roller". • Misfed paper may be covered with toner. Be careful not to get toner on your hands or clothes. • If paper is still misfed after you have checked the above-mentioned causes, contact your sales or service representative. • p.177 "Cleaning the Paper Feed Roller" 217 - Ricoh Aficio SP C430DN | Safety Information - Page 288
error message appears when a paper misfeed occurs in the standard paper feed tray. • Forcefully removing misfed paper may cause paper to tear and leave scraps of paper in the printer. This might cause a misfeed and damage the printer to avoid paper jams. 3. Carefully open the printer's front cover by - Ricoh Aficio SP C430DN | Safety Information - Page 289
then remove the misfed paper. • The inside of this printer becomes very hot. Before removing paper around the fusing unit, wait until the temperature of the covers inside the fusing unit and duplex unit cool down. 1. Carefully open the printer's front cover by pulling the left and right side levers - Ricoh Aficio SP C430DN | Safety Information - Page 290
Paper BYK137 If you cannot find the misfed paper, look inside the printer. 3. If a misfeed occurs in the output area of the fusing unit, open the output cover by pulling back the levers marked "C" (left and right on the fusing unit's upper side). BYK116 4. Remove misfed paper slowly. 10 BYK117 220 - Ricoh Aficio SP C430DN | Safety Information - Page 291
5. Close the output cover of the fusing unit. Paper Misfeed Message (B) (C) BYK118 6. Carefully close the front cover. • When closing the front cover, push the upper side of the cover firmly. After closing the cover, check that the error has cleared. 10 221 - Ricoh Aficio SP C430DN | Safety Information - Page 292
." or " (Y4) Remove misfeed in Tray 4. Opn & cls Frt. Cov." error message appears when a paper misfeed occurs in the paper feed section. • Forcefully removing printer. This might cause a misfeed and damage the printer. 1. Pull out the optional paper tray until it stops, and then remove the jammed - Ricoh Aficio SP C430DN | Safety Information - Page 293
open the printer's front cover by pulling the left and right side levers. BYK135 4. Carefully close the front cover. • If a paper jam occurs in one of the optional paper feed trays, pull out all the paper trays above the tray in which the jam occurred, and then remove any jammed or partially - Ricoh Aficio SP C430DN | Safety Information - Page 294
in Dup.Feed." error message appears when a paper misfeed occurs inside the duplex unit. • Some of printer becomes very hot. Before removing paper from the area around the fusing unit, wait until both the fusing unit and the duplex unit have cooled down. • If a paper misfeed occurs in the duplex unit - Ricoh Aficio SP C430DN | Safety Information - Page 295
3. Carefully remove misfed paper. Paper Misfeed Message (Z) BYK159 4. Carefully close the front cover. • When closing the front cover, push the upper side of the cover firmly. After closing the cover, check that the error has cleared. 10 225 - Ricoh Aficio SP C430DN | Safety Information - Page 296
10. Removing Misfed Paper 10 226 - Ricoh Aficio SP C430DN | Safety Information - Page 297
sides, and then lift it slowly. Lifting it carelessly or dropping it may cause an injury. • When moving the printer after use, do not take out any of the toners, photo conductor units, nor waste toner bottle to prevent toner spill inside the machine. 11 • Be sure to disconnect all cables from the - Ricoh Aficio SP C430DN | Safety Information - Page 298
. See the relevant sections in this manual and reverse the steps to remove options. 3. Lift the printer with four people by using the inset grips on both side of the printer, and then move it horizontally to the place where you want to install it. BYK157 When moving the printer, do not hold on the - Ricoh Aficio SP C430DN | Safety Information - Page 299
Moving and Transporting the Printer 4. If you removed options, reattach them. For details, see the relevant sections in this manual. • Be sure to keep the printer horizontal while moving it. To prevent toner from being released, move the printer slowly. 11 229 - Ricoh Aficio SP C430DN | Safety Information - Page 300
• If the waste toner bottles are not changed when necessary, printing will become impossible. We recommend keeping a stock of bottles or purchasing them soon. Drum Unit 11 Name Black Drum Unit SP C430 Color Drum Unit SP C430 Average printable number of pages *1 50,000 pages 50,000 pages *1 A4 - Ricoh Aficio SP C430DN | Safety Information - Page 301
a stock of drum unit. • Drum unit (consumables) are not covered by warranty. However, if there is a problem, contact the store where they were purchased. Transfer Unit Transfer Unit SP C430 Name Intermediate transfer unit Transfer roller *1 A4/Letter 5% test chart, 2 pages/job. Average printable - Ricoh Aficio SP C430DN | Safety Information - Page 302
Configuration: Desktop Print Process: Laser beam scanning and Electrophotographic printing Four-drums tandem method First Print Speed: Monochrome: 10 seconds or less (A4 , 81/2 " 11 " (Letter) ) Color:15 seconds or less (A4 , 81/2 " 11 " (Letter) ) Note that if the printer has not been used for - Ricoh Aficio SP C430DN | Safety Information - Page 303
Input Capacity Tray standard paper feed tray Bypass Tray Optional Paper Feed Units Paper capacity 550 sheets *1 100 sheets *1 550 sheets *1 3 444 658 490 mm (17.5 26 19.3 inches) *1 *1 Printer only (tray not extended) Weight: Approximately 57 kg (126 lb.) (Toner and power cord included) 233 - Ricoh Aficio SP C430DN | Safety Information - Page 304
Color 68.5 dB (A) 70 dB (A) Model types Monochrome Color Type 1 62.3 dB (A) 62.5 dB (A) Type 2 64 dB (A) 64 change without prior notice. Interfaces: Standard: • Ethernet (10BASE-T/100BASE-TX) • USB 2.0 To use USB 2.0, a USB computer port and cable that support USB 2.0 are required. • USB - Ricoh Aficio SP C430DN | Safety Information - Page 305
: Topology: The physical or logical layout of the nodes (devices) in a network. (10BASE-T/100BASETX) Protocol: TCP/IP, IPX/SPX, AppleTalk Options Paper Feed Unit PB1020 Paper Size: For details, see p.119 "Supported Paper for Each Tray". Dimensions (W D H): 444 590 140 mm (17.5 23.2 5.6 inches - Ricoh Aficio SP C430DN | Safety Information - Page 306
change without prior notice. Specifications: • Spooling print data to collate • Storing/Spooling Sample Print/Locked Print/Hold Print/Stored Print data • Storing PostScript fonts • Storing log data Memory Unit 1000BASE-T) USB 2.0 To use USB 2.0, a USB computer port and cable that support USB 2.0 are - Ricoh Aficio SP C430DN | Safety Information - Page 307
/SPX, AppleTalk Maximum Length of Cable Between Devices: Ethernet: 100 m USB: 5 m IEEE 802.11a/g Interface Board Type M (mainly Europe and Asia) Transmission Specification: Based on IEEE 802.11a/b/g (Wireless LAN) Data Transfer Speed: Auto select from the following speed: 1 Mbps, 2 Mbps, 5.5 Mbps - Ricoh Aficio SP C430DN | Safety Information - Page 308
11. Appendix IEEE 1284 Interface Board Type A Transmission Specification: IEEE 1284 Required Cable: Standard IEEE 1284-compliant Micro Getronics 36-pin cable 11 238 - Ricoh Aficio SP C430DN | Safety Information - Page 309
190 Guide to the printer 17, 19, 21, 23 H hard disk 70 HDD encryption unit 82 How to enter character 27 How to read this manual 6 HTML 14 I IEEE 1284 interface board 79, 92 IEEE802.1X authentication 101 Inner cover 21 Installing options 59, 60 Installing the ELP-NX card 56 Installing the - Ricoh Aficio SP C430DN | Safety Information - Page 310
Interior 21 Intermediate transfer unit 231 IP address 93 J Job reset key 23 L Label paper 127 LED lamps 87 Left cover 19 Letterhead 126 List of options 13 Loading envelopes 152, 154 Loading paper 47, 138 M Machine types 7 Manuals 14 Manuals for this printer 11 Menu key 23 Middle thick - Ricoh Aficio SP C430DN | Safety Information - Page 311
printing 55 The remaining paper indicator 17 Thick paper 125 Thin paper 125 Toner 21, 43, 163, 230 Top cover 18 Transfer roller 22, 170, 231 Transfer unit 21, 170, 231 Tray 1 17, 47 Tray priority 157 Troubleshooting 197 Turning off the power 51 Turning on the power 50 Turning the power - Ricoh Aficio SP C430DN | Safety Information - Page 312
MEMO 242 - Ricoh Aficio SP C430DN | Safety Information - Page 313
MEMO 243 - Ricoh Aficio SP C430DN | Safety Information - Page 314
MEMO 244 EN GB EN US M066 - Ricoh Aficio SP C430DN | Safety Information - Page 315
Datacenter Server * The product names of Windows XP are as follows: Microsoft® Windows® XP Professional Microsoft® Windows® XP Home Edition Microsoft® Windows® XP Media Center Edition Microsoft® Windows® XP Tablet PC Edition Microsoft® Windows® XP Professional x 64 Edition * The product names of - Ricoh Aficio SP C430DN | Safety Information - Page 316
Operating Instructions Hardware Guide EN US M066-8502 - Ricoh Aficio SP C430DN | Safety Information - Page 317
Operating Instructions Software Guide 1 Preparing for Printing 2 Printing Documents 3 Printing Stored Documents 4 Direct Printing from a Digital Camera (PictBridge) 5 Making Printer Settings Using the Control Panel 6 Monitoring and Configuring the Printer 7 Using a Printer Server 8 Mac OS - Ricoh Aficio SP C430DN | Safety Information - Page 318
is meant as a guide only and is not inclusive. We assume no responsibility for its completeness or accuracy. If you have any questions concerning the legality of copying or printing certain items, consult with your legal advisor. Important Contents of this manual are subject to change without prior - Ricoh Aficio SP C430DN | Safety Information - Page 319
for This Printer...19 Downloading Utility Software...21 SmartDeviceMonitor for Admin...21 DeskTopBinder...21 SmartDeviceMonitor for Client...22 If User Authentication is Specified...23 User Code Authentication (Using the Printer Driver 23 Log in (Using the Control Panel)...23 Log out (Using the - Ricoh Aficio SP C430DN | Safety Information - Page 320
Specifying the Classification Code for a Print Job 55 Using the Virtual Printer...57 Adding a Virtual Printer...57 Changing a Virtual Printer Configuration 58 Confirming a Virtual Printer Configuration 58 Deleting a Virtual Printer...59 Printing Using a Virtual Printer...60 If Errors Occur with - Ricoh Aficio SP C430DN | Safety Information - Page 321
be Done on This Printer...89 Index Printing...89 Trimming...90 Date and File Name Printing...91 Paper Size...91 Image Print Size...91 Multi-Image-Layout...92 Duplex Printing...94 Printing Quality...94 Color Matching...94 Paper Type Specification...94 Form Printing...95 Toner Saving...95 Camera Memo - Ricoh Aficio SP C430DN | Safety Information - Page 322
the Paper Input Menu...107 Maintenance Menu...110 Maintenance Menu Parameters...110 Changing the Maintenance Menu...118 List/Test Print Menu...119 List/Test Print Menu Parameters...119 Printing a Configuration Page...119 Interpreting the Configuration Page...120 System Menu...124 System Menu - Ricoh Aficio SP C430DN | Safety Information - Page 323
Image Monitor...155 Displaying Top Page...156 When User Authentication is Set...158 About Menu and Mode...158 Access in the Administrator Mode...159 Displaying Web Image Monitor Help...160 Registering Classification Codes...162 Configuring Classification Codes...163 Address Book Backup and Restore - Ricoh Aficio SP C430DN | Safety Information - Page 324
Smoothing...202 Color Mode...202 Gradation...203 Color Setting...203 Color Profile...204 Dithering...204 Gray Reproduction...205 Black Over Print When Using Windows Terminal Service/Citrix Presentation Server/Citrix XenApp 209 Operating Environment...209 Supported Printer Drivers...209 Limitations - Ricoh Aficio SP C430DN | Safety Information - Page 325
Setting the Dynamic DNS Function...214 Precautions...216 Connecting a Dial-Up Router to a Network 216 When the Wireless LAN Interface Unit Is Installed 216 Copyright Information about Installed Applications 218 expat...218 NetBSD...218 FreeBSD 4.6.2/netipx...227 Sablotron(Version 0.82)...228 JPEG - Ricoh Aficio SP C430DN | Safety Information - Page 326
How to Read This Manual Symbols This manual uses the following symbols: Indicates points to pay to read these explanations. Indicates supplementary explanations of the machine's functions, and instructions on resolving user errors. This symbol is located at the end of sections. It indicates where - Ricoh Aficio SP C430DN | Safety Information - Page 327
is a region B model: • CODE XXXX -11, -17 • 120-127V • Dimensions in this manual are given in two units of measure: metric and inch. If your machine is a Region A model, refer to the metric units. If your machine is a Region B model, refer to the inch units. Machine Types This printer comes in two - Ricoh Aficio SP C430DN | Safety Information - Page 328
Model types Model types Type 1 Type 2 Printing Speed maximum 35 pages per minute (A4 ) maximum 40 pages per minute (A4 ) Hard Disk Optional Standard 10 - Ricoh Aficio SP C430DN | Safety Information - Page 329
, replacing consumables, responding to error messages, and resolving jams. Driver Installation Guide Contains procedures for installing the printer driver. This manual is included on the driver CD-ROM. Software Guide (This manual) Contains information about using this printer, its software, and its - Ricoh Aficio SP C430DN | Safety Information - Page 330
includes explanations of functions and settings that might not be available on this printer. This manual is provided in English only. • Manuals provided are specific to printer types. • The following software products are referred to as using general names: Product name DeskTopBinder Lite and - Ricoh Aficio SP C430DN | Safety Information - Page 331
section provides a list of options for this printer, and how they are referred to as in this manual. Option List Paper Feed Unit PB1020 Hard Disk Drive Option Type 5000 Memory Unit Type G 256 MB Memory Unit Type I 512 MB Referred to as Paper feed unit Hard disk SDRAM module SDRAM module IEEE 802 - Ricoh Aficio SP C430DN | Safety Information - Page 332
2 3 4 5 67 8 9 10 11 12 13 BYK007 1. [Job Reset] Key When the printer is online, press this key to cancel an ongoing print job. 2. [Suspend/ current printer settings. 5. Selection Keys Correspond to the function items at the bottom line on the display. Example: When this manual instructs you - Ricoh Aficio SP C430DN | Safety Information - Page 333
Lights up or flashes when a printer error occurs. Steady red: printing is not possible, or is possible but print quality cannot be ensured. Flashing yellow: the printer will soon require maintenance or a replacement consumable such as toner. Follow the instructions that appear on the display. 10 - Ricoh Aficio SP C430DN | Safety Information - Page 334
16 - Ricoh Aficio SP C430DN | Safety Information - Page 335
use this printer. Drivers and Utilities To use this printer, you must install its driver on your computer. For details about the procedure for installing the printer driver, see Driver Installation Guide on the driver CD-ROM. This printer comes with two CD-ROMs: a driver CD-ROM and a manual CD-ROM - Ricoh Aficio SP C430DN | Safety Information - Page 336
on this printer. 1 Use the following procedure to switch between applications. For details about using ELP NX, see Enhanced Locked Print NX User's Guide. 1. Press VM card is installed. • This manual explains the procedure for changing settings when 'Printer' is selected as the application. 18 - Ricoh Aficio SP C430DN | Safety Information - Page 337
, and then download them. Printing requires installation of a printer driver for your operating system. The following drivers are included on the CD-ROM labeled "Printer Drivers". Operating System Windows 2000 *1 Windows XP *2 Windows Vista *3 Windows Server 2003 *4 Windows Server 2008 *5 Mac OS - Ricoh Aficio SP C430DN | Safety Information - Page 338
/Microsoft Windows Server 2008 Foundation/ *6 Mac OS X 10.2 later PCL Printer Drivers Two kinds of PCL printer drivers (PCL 5c and PCL 6) are included. These drivers allow your computer to communicate with this printer using a printer language. PS Printer Driver PostScript printer driver allows - Ricoh Aficio SP C430DN | Safety Information - Page 339
local dealer for information on downloading the software. • For details about the functionality, see the manual for SmartDeviceMonitor for Admin. DeskTopBinder This section describes the functions available with DeskTopBinder. DeskTopBinder is to be installed on the client computers for integration - Ricoh Aficio SP C430DN | Safety Information - Page 340
, images scanned with a scanner, and existing images as one document. SmartDeviceMonitor for Client is available as a free download. Contact your local dealer for information on downloading the software. • For details about the functionality, see Help of SmartDeviceMonitor for Client. 22 - Ricoh Aficio SP C430DN | Safety Information - Page 341
log in user name, password, and user code. • For user code authentication, enter a number registered in the Address Book as User Code. User Code Authentication (Using the Printer Driver) To specify User Code using the printer driver, you must specify a user code in the printer Printing Preference of - Ricoh Aficio SP C430DN | Safety Information - Page 342
3. Press [Yes]. • Users who log in using the printer driver do not have to log out. Log in (Using the Printer Driver) When Basic Authentication, Windows Authentication, or LDAP Authentication is set, users must enter a login user name and password to use the machine and/or print an individual job - Ricoh Aficio SP C430DN | Safety Information - Page 343
to 32 characters. 8. In [Login Password:], enter a login password using up to 128 characters. Then, in [Reenter the confirmation password:], enter the login password again, and then click [OK]. 1 Log in (Using Web Image Monitor) Use the following procedure to log in to the printer via Web Image - Ricoh Aficio SP C430DN | Safety Information - Page 344
1. Preparing for Printing 1 26 - Ricoh Aficio SP C430DN | Safety Information - Page 345
procedure explains how to configure the printer driver settings under Windows XP. If you are using another operating system, the procedure might vary slightly. Making Printer Default Settings - The Printer Properties • To change the printer's default settings (including settings for options), log - Ricoh Aficio SP C430DN | Safety Information - Page 346
specific application, open the [Printing Preferences] dialog box from that application. The following procedure explains how to make printer settings for a specific application using Windows XP WordPad as an example. 1. On the [File] menu, click [Print...]. The [Print] dialog box appears. 2. In the - Ricoh Aficio SP C430DN | Safety Information - Page 347
icon appears with its registered name in the [One Click Preset List:] area. 5. Click [OK]. • Under Windows operating systems, this function is available through the PCL 6 and PostScript 3 printer driver. • For details about modifying and deleting one click presets, see the printer driver Help. 29 - Ricoh Aficio SP C430DN | Safety Information - Page 348
Enhanced Locked Print NX User's Guide. • For details about the option settings of ELP NX, consult your administrator. • Before printing, make sure that the settings for the installed options and loaded paper are correctly configured. For the PCL 6 printer driver: 1. After creating a document, open - Ricoh Aficio SP C430DN | Safety Information - Page 349
in the paper tray. 8. Select [Color] or [Black and White] in the [Color/ Black and White:] list. 2 9. To application. For the PCL 5c printer driver: 1. After creating a document, printer's display. • If a warning message appears notifying you of a paper type or size mismatch see "If Errors - Ricoh Aficio SP C430DN | Safety Information - Page 350
Barrier-free Color Management]. This function is available with the PCL 6 and PostScript 3 printer driver. 2 • p.61 "If Errors Occur with not wish to modify a custom setting that is already registered in the printer driver, change settings such as paper size and source tray as required, and then - Ricoh Aficio SP C430DN | Safety Information - Page 351
document contains pages with different original sizes, page breaks may occur. Paper sizes and types supported by duplex be sure to specify the custom size using both the control panel and the printer driver. • Bypass Tray supports custom size paper approximately 70 - 216 mm (2.76 - 8.5 inches) in - Ricoh Aficio SP C430DN | Safety Information - Page 352
2. Printing Documents • Coated Paper (Matted) • Special Paper 1 • Special Paper 2 • Special Paper 3 • Recycled Paper 2 Types of duplex printing This section explains the binding directions available when using the duplex printing function. When using the duplex printing function, you can select - Ricoh Aficio SP C430DN | Safety Information - Page 353
BYK505 BYK506 Combining Multiple Pages into Single Page This section explains how to print multiple pages onto a single sheet. do not wish to modify a custom setting that is already registered in the printer driver, change settings such as paper size and source tray as required, and then proceed to - Ricoh Aficio SP C430DN | Safety Information - Page 354
is likely. • For details about combining pages with different orientations and other advanced functions, see the printer driver Help. Types of combine printing This section explains the different methods of combine printing that are available. For 2 pages per sheet combine, you can select from three - Ricoh Aficio SP C430DN | Safety Information - Page 355
Frequently Used Print Methods 2 BVN526 BVN527 4 Pages per Sheet BVN522 BVN523 37 - Ricoh Aficio SP C430DN | Safety Information - Page 356
2. Printing Documents 2 BVN524 BVN525 38 - Ricoh Aficio SP C430DN | Safety Information - Page 357
setup from each [Menu:] icon in the [Detailed Settings] tab. The settings for each function described in this section can be changed by using the following menus. Using the PCL6 printer driver main content of every page of a document. For details about this function, see "Printing with Watermarks". - Ricoh Aficio SP C430DN | Safety Information - Page 358
Driver or Print Command Priority If you select [Any Size/Type] or [Any Custom Size/Type] for [Bypass Tray] in [Tray Setting Priority] under [Print Settings] using the control panel, you can print onto a specified paper without changing or confirming the paper settings for print jobs. If the printer - Ricoh Aficio SP C430DN | Safety Information - Page 359
's trays do not contain paper matching the settings of the print job but custom paper was specified using the printer driver or by print command, printing can proceed from the bypass tray with the job's settings applied. BVP508 • When this function is enabled, printing may be - Ricoh Aficio SP C430DN | Safety Information - Page 360
will be printed on paper fed from the bypass tray. If the printer's trays contain paper matching the required sizes, the relevant pages will be printed on paper fed from those trays. • p.40 "Specifying Printer Driver or Print Command Priority" 2 • p.105 "Paper Input Menu" • p.130 "Print Settings - Ricoh Aficio SP C430DN | Safety Information - Page 361
, if the cover paper is set to landscape orientation, the orientation of the cover and body paper will be different. • For printing methods, see the printer driver Help. Inserting Slip Sheets Inserting a slip sheet between each - Ricoh Aficio SP C430DN | Safety Information - Page 362
2. Printing Documents BVN508 2 • Blank BVN506 Inserting a slip sheet between OHP transparencies • Print • Blank BVN509 BVN507 • Collate cannot be set when using slip sheets. • When the duplex printing or cover printing is set, you cannot insert slip sheets. • The slip sheet should be the same - Ricoh Aficio SP C430DN | Safety Information - Page 363
by embedding a specified text (watermark) on every page. You can specify only one type of watermark at a time. 2 • You can create and apply custom watermarks. For details about creating original watermarks, see the printer driver Help. Types of watermarks This section explains the types of - Ricoh Aficio SP C430DN | Safety Information - Page 364
2. Printing Documents 2 • DRAFT BMU902S • ORIGINAL BMU903S BMU904S 46 - Ricoh Aficio SP C430DN | Safety Information - Page 365
in the printer's RAM. If the hard disk is installed, up to 1,000 pages can be stored. Output can be assembled as sets in sequential order. BVN502 • Collate will be canceled if "Auto Continue" is specified during printing of the first set. • Collate will be canceled if a form feed error occurs during - Ricoh Aficio SP C430DN | Safety Information - Page 366
and then prints them after they are transferred. This shortens printing time as it maximizes printer efficiency. With Spool Printing, the print hard disk is installed on the printer. • Use the "spoolsw clear job" telnet command to clear a spooled print job. Do not turn off the printer or computer - Ricoh Aficio SP C430DN | Safety Information - Page 367
Monitor, see Web Image Monitor Help. • For details about "spoolsw printer whose settings you want to change. Top Page of Web Image Monitor appears. 3. Click [Login]. The window for entering the login user name and password appears. 4. Enter the login user name and password, and then click [Login - Ricoh Aficio SP C430DN | Safety Information - Page 368
download DeskTopBinder Lite from the manufacturer's Website and install it on your computer. Contact your local dealer for information on downloading function data, it may fail to print. When this happens, use the printer driver to print the document. • Due to reasons such as insufficient memory, - Ricoh Aficio SP C430DN | Safety Information - Page 369
, click [Add...]. The [PDF Direct Print Properties] dialog box appears. 4. Select the printer's name, and then click [OK]. 2 The [PDF Direct Print Properties] dialog box Lite functions. Using these buttons, you can print Windows files, preview printouts, convert images, and register scanners - Ricoh Aficio SP C430DN | Safety Information - Page 370
single byte characters) 2. Change Icon... Changes the icon displayed on the tool bar. 3. Printer: Displays printer's IP address or hostname. 4. Duplex Prints on both sides of sheets. 5. Layout Prints multiple pages on a single sheet. 6. Punch (not supported for this printer) Punches holes in printed - Ricoh Aficio SP C430DN | Safety Information - Page 371
. 14. Color/Black and White: Specify color or black-and-white printer's IP address. c:> lpr -S printer's IP address -P printer name [-o l] \path\ PDF file name • Entering the text enclosed in brackets [ ] is optional. Entering the PDF password Use the following procedure to print a password - Ricoh Aficio SP C430DN | Safety Information - Page 372
2. Printing Documents Using the Control Panel To enter a PDF password using the control panel, select [Change PDF Password] on [PDF Menu] under [Print Settings]. Using Web Image Monitor To enter the PDF password using Web Image Monitor, select [Set Password], and then set [PDF 2 Temporary - Ricoh Aficio SP C430DN | Safety Information - Page 373
and then click [OK]. 6. Execute the print command. 7. The print job is sent to the printer. • The specified classification code is stored in the printer driver. • To switch between different classification codes, install the printer driver under different names, and specify different classification - Ricoh Aficio SP C430DN | Safety Information - Page 374
2. Printing Documents • For details about how to view the log collected using Classification Code, see the manual for the external log collection system. 2 56 - Ricoh Aficio SP C430DN | Safety Information - Page 375
is available only if the hard disk is installed on the printer. If you use the virtual printer under UNIX, Solaris, and other operating systems, various print functions are possible without having you manually enter usual print commands. Adding a Virtual Printer Use this procedure to add a virtual - Ricoh Aficio SP C430DN | Safety Information - Page 376
[TCP/IP (Unspecified, Priority)] in the protocol list. 4. Change the configuration as required. 5. Click [OK]. • For details about virtual printer configuration, see Web Image Monitor Help. • For details about login user names and passwords, see "Using Web Image Monitor". • p.155 "Using Web Image - Ricoh Aficio SP C430DN | Safety Information - Page 377
. To confirm a virtual printer configuration, click [Change]. 2 • For details about login user names and passwords, see "Using Web Image printer's default virtual printer. • [Delete] appears only if you have already added a virtual printer. • For details about login user names and passwords - Ricoh Aficio SP C430DN | Safety Information - Page 378
for the interrupt job, such as stapling or storing data onto the printer, can be canceled or sheets can be sorted in a number smaller than the standard maximum capacity. • For details about login user names and passwords, see "Using Web Image Monitor". • p.155 "Using Web Image Monitor" 60 - Ricoh Aficio SP C430DN | Safety Information - Page 379
with the Specified Paper Size and Type If Errors Occur with the Specified Paper Size and Type control panel. Resolve the mismatch by following the message's instructions. 2 Changing the Paper Tray Settings Use the following procedure to change the paper size and type specified for a tray and - Ricoh Aficio SP C430DN | Safety Information - Page 380
size or paper type, or if the selected paper loaded in the printer has run out, a caution message appears. If this message appears, smaller paper size is selected, the print job may be cut short, or other problems may occur. Canceling a Print Job Follow this procedure for canceling the print job if - Ricoh Aficio SP C430DN | Safety Information - Page 381
someone else's print job. • Under Windows, If the printer is connected to the computer using a parallel cable, sent print jobs may be canceled if the [Job Reset] key is pressed while "Please wait onto the bypass tray. 2. Press [Continue]. Printing resumes from the page in which the error occurred. 63 - Ricoh Aficio SP C430DN | Safety Information - Page 382
2. Printing Documents • For details about [Any Size/Type] or [Any Custom Size/Type], see "Specifying Printer Driver or Print Command Priority" and "Print Settings Menu". • p.40 "Specifying Printer Driver or Print Command Priority" 2 • p.130 "Print Settings Menu" 64 - Ricoh Aficio SP C430DN | Safety Information - Page 383
. Using the Print Job function, you can print or delete the print files. 3 • This function is available only if the hard disk is installed on the printer. Print Job Screen If you press [Prt.Jobs] on the initial screen, a screen prompting to select the type of print job appears. After selecting - Ricoh Aficio SP C430DN | Safety Information - Page 384
the printer driver. • Date and Time show the time at which the print job was stored in the printer. • File name shows the name of the file. However, "****" is shown instead of the file name for a Locked Print file. 4. [Print] Prints a selected file. 5. [Change] Changes or clears the password - Ricoh Aficio SP C430DN | Safety Information - Page 385
of the print job you select. 2. Page number Displays the current page number. Each time pressing the [ ] or [ ] key, the screen switches. 3. User ID • User ID shows the ID of the user who stored the selected type of files. • User ID set by the printer driver is shown. 4. [PrintAll] Prints all - Ricoh Aficio SP C430DN | Safety Information - Page 386
to the default setting of ELP NX. • For details about how to print using ELP NX, see Enhanced Locked Print NX User's Guide. • For details about the option settings of ELP NX, consult your administrator. • This function is available only if the hard disk is installed on the printer. Sample Print - Ricoh Aficio SP C430DN | Safety Information - Page 387
3 • p.110 "Maintenance Menu" • p.153 "Checking the Error Log" Printing a Sample Print file The following procedure describes how to print a Sample Print file with the PCL 6/PCL5c or PostScript 3 printer driver. • Applications with their own drivers, such as PageMaker, do not support this function - Ricoh Aficio SP C430DN | Safety Information - Page 388
]. A list of Sample Print files stored in the printer appears. Depending on the security settings, certain print jobs changed quantity is applied to all selected files. • When printing is completed, the stored file will be deleted. • To stop printing after printing has started, press the [Job Reset - Ricoh Aficio SP C430DN | Safety Information - Page 389
stored in ELP NX when user authentication is set. After issuing the print command from the printer driver, log in to ELP NX and print the job. • If you are using a Type 2 model with ELP NX installed, all print jobs for which "Locked Print" is specified are stored in ELP NX when user - Ricoh Aficio SP C430DN | Safety Information - Page 390
• p.110 "Maintenance Menu" • p.153 "Checking the Error Log" Printing a Locked Print file The following procedure describes how to print a Locked Print file with the PCL 6/PCL 5c or PostScript 3 printer driver. • Applications with their own drivers, such as PageMaker, do not support this function - Ricoh Aficio SP C430DN | Safety Information - Page 391
press [Job List]. 3 A list of Locked Print files stored in the printer appears. Depending on the security settings, certain print jobs may not be displayed password is not entered correctly. Press [Clear] to enter the password again. If you forget your password, contact your administrator for help - Ricoh Aficio SP C430DN | Safety Information - Page 392
after printing has started, press the [Job Reset] key. The file will be deleted. • List]. A list of Locked Print files stored in the printer appears. Depending on the security settings, certain print jobs may press [Delete]. The password screen appears. 4. Enter the password using the number keys, - Ricoh Aficio SP C430DN | Safety Information - Page 393
can be recognized easily. If you enter the document name on the printer driver's [Details...], that name appears on the display panel. • It is possible, but not required, to set a file name or a password to a Hold Print file. • For details about the error log in the display panel, see "Checking the - Ricoh Aficio SP C430DN | Safety Information - Page 394
• p.110 "Maintenance Menu" • p.153 "Checking the Error Log" Printing a Hold Print file The following procedure describes how to print a Hold Print file with the PCL 6/PCL 5c or PostScript 3 printer driver. 3 • Applications with their own drivers, such as PageMaker, do not support this function - Ricoh Aficio SP C430DN | Safety Information - Page 395
the stored file will be deleted. • To stop printing after printing has started, press the [Job Reset] key. The file will be deleted. • For details about setting printer drivers, see the printer driver Help. You can also print or delete a Hold 3 Print file from Web Image Monitor. For details, see - Ricoh Aficio SP C430DN | Safety Information - Page 396
you enter the document name on the printer driver's [Details...], that name appears on the display panel. • For details about the error log in the display panel, see "Checking the Error Log". • For details about [Auto Delete Temporary Jobs] and [Auto Delete Stored Jobs], see "Maintenance Menu". 78 - Ricoh Aficio SP C430DN | Safety Information - Page 397
• p.110 "Maintenance Menu" • p.153 "Checking the Error Log" Printing a Stored Print file The following procedure describes how to print a Stored Print file with the PCL 6/ PCL 5c or PostScript 3 printer driver. 3 • Applications with their own drivers, such as PageMaker, do not support this function - Ricoh Aficio SP C430DN | Safety Information - Page 398
even if the [Job Reset] key is pressed. • The Stored Print file that sent to the printer is not deleted unless you delete a file or select [Auto Delete Stored Jobs]. • You can set or delete a password after sending files to the printer. Select the file and press [Change] in the Print Job List - Ricoh Aficio SP C430DN | Safety Information - Page 399
then press [Delete]. The delete confirmation screen will appear. If you set the password in the printer driver, enter the password to delete. If you forget your password, contact your administrator for help. 4. Press [Delete]. The selected file is deleted. To cancel printing, press [Cancel]. 81 - Ricoh Aficio SP C430DN | Safety Information - Page 400
. Printing the Selected Print Job 1. On the initial screen, press [Prt.Jobs]. 3 2. Press [User ID]. A list of user IDs whose files are stored in the printer appears. 3. Select the user ID whose file you want to print using the [ ] or [ ] key, and then press [Job List]. The print job list of - Ricoh Aficio SP C430DN | Safety Information - Page 401
print jobs you want to print using the [ ] or [ ] key, and then press [User ID]. A list of user IDs whose files are stored in the printer appears. 3. Select the user ID whose file you want to print using the [ ] or [ ] key, and then press [PrintAll]. The confirmation screen appears. 4. Press - Ricoh Aficio SP C430DN | Safety Information - Page 402
• If you select [Locked Print Jobs], enter the correct password. If there are multiple passwords, the printer prints only files that correspond to the entered password. • If you select Stored Print files, and some of these require a password, the printer prints files that correspond to the entered - Ricoh Aficio SP C430DN | Safety Information - Page 403
- Canceling a Print Job from the computer You can cancel a print job from the computer if transferring print jobs is not completed. 1. Double-click the printer icon on the Windows task tray. A window appears, showing all print jobs currently queued for printing. Check the current status of the job - Ricoh Aficio SP C430DN | Safety Information - Page 404
, printing may continue for a few pages after you press [JobReset]. • A print job containing a large volume of data may take considerable time to stop. 3 Mac OS - Canceling a Print Job from the computer 1. Double-click the printer icon on the desktop. A window appears showing all print jobs that are - Ricoh Aficio SP C430DN | Safety Information - Page 405
digital camera to this printer using a USB cable. This allows you error message is sent to the camera and printing fails. • Since printing conditions are specified on the digital camera, specifiable parameters depend on the particular digital camera. For details, see your digital camera's manual - Ricoh Aficio SP C430DN | Safety Information - Page 406
on the particular digital camera. For details, see the digital camera's manual. • Some digital cameras require settings for manual PictBridge operation. For details, see your digital camera's manual. • For details about connection instructions, see "Digital Camera Connection", Hardware Guide. 88 - Ricoh Aficio SP C430DN | Safety Information - Page 407
4 • Image print size • Multi-Image-Layout • Duplex printing • Printing quality • Color matching • Paper type specification • Form printing • Toner saving • Camera memo printing • This printer does not support the following settings: • DPOF printing • Margin-less printing • The setting - Ricoh Aficio SP C430DN | Safety Information - Page 408
4. Direct Printing from a Digital Camera (PictBridge) Horizontal images Vertical images (in) 12 8 A5 (148 210 mm) Horizontal images Vertical images (in) 5 8 8 5 4 Letter (81/2 " 11 ") Horizontal images Vertical images (in) 8 10 10 8 Paper orientation Paper orientation Paper orientation • - Ricoh Aficio SP C430DN | Safety Information - Page 409
What Can be Done on This Printer Date and File Name Printing Use this function to print the date and/or file A6, B5, and B6 sizes. • For details about specifying undefined sizes, see Hardware Guide. Image Print Size Use this function to print images with the size specified on the digital camera. 91 - Ricoh Aficio SP C430DN | Safety Information - Page 410
• 8 cm 6 cm • 10 cm 7 cm • 13 cm 9 cm • 15 cm 10 cm • 18 cm 13 cm • 21 cm 15 cm • 24 cm 18 cm • An error occurs if the specified size is larger than the actual paper size. Multi-Image-Layout Use this function to print multiple images on the specified - Ricoh Aficio SP C430DN | Safety Information - Page 411
What Can be Done on This Printer BYK510 The number of images that can be printed on one page are as follows: Paper size Postcard Letter (81/2 " 11 ") A4 A5 A6 B5 B6 Number of images that can be specified 4 2, 4 2, 4, 8, 9, 16, 25, 32 2, 4, 8, 9, 16, - Ricoh Aficio SP C430DN | Safety Information - Page 412
default. When duplex printing is enabled, the printed pages open to the left. You cannot change bit). 600 dpi (2 bit); if you select [Fine], the Color Matching Use this function to optimize colors when printing images. If you select [Default] or [OFF], the machine prioritizes gradation for color - Ricoh Aficio SP C430DN | Safety Information - Page 413
printer Plain or recycled paper HG plain paper or inkjet postcard Glazed paper Form Printing Use this function to print images in a predetermined layout format. 4 BYK511 Toner camera, you can save on toner when printing. Specification on the digital camera Default/OFF Slightly light Light 100% - Ricoh Aficio SP C430DN | Safety Information - Page 414
Camera (PictBridge) Exiting PictBridge Follow the procedure below to quit the PictBridge mode. • Do not disconnect the USB cable while data is being sent to the printer. If you do, printing will fail. 1. Check the control panel of this printer is displaying the "Ready" state. 2. Disconnect the - Ricoh Aficio SP C430DN | Safety Information - Page 415
problem with the USB connection or the PictBridge settings. Use the following procedure to check the connection and settings: 1. Disconnect and then reconnect the USB cable. 2. Check the PictBridge 4 settings are enabled. 3. Disconnect the USB cable, and then turn off the printer of pages that - Ricoh Aficio SP C430DN | Safety Information - Page 416
4. Direct Printing from a Digital Camera (PictBridge) Other Reference Information For further details about printing on this printer, see the following: • For details about paper size, paper type, or tray settings, see Hardware Guide. 4 98 - Ricoh Aficio SP C430DN | Safety Information - Page 417
explains how to change the default settings of the printer and provides information about the parameters included in each menu. Memory Erase Status Displays data status inside the memory. This menu can be selected only when the optional Data overwrite security unit is installed. Paper Input - Ricoh Aficio SP C430DN | Safety Information - Page 418
5. Making Printer Settings Using the Control Panel Maintenance Quality Maintenance General Settings Timer Settings HDD Management Machine Settings Export Menu • [HDD Management] appears only when the hard disk is installed. 5 List/Test Print Multiple Lists Config. Page Error Log Network Summary - Ricoh Aficio SP C430DN | Safety Information - Page 419
Continue Memory Overflow Printer Language Sub Paper Size Default Printer Lang. Panel Off Energy Saver Auto Off Print Compressed Data Memory Usage B&W Page Detect Spool Printing RAM Disk Auto E-mail Notify Menu • [Spool Printing] appears only when the hard disk is installed. • [RAM Disk] appears - Ricoh Aficio SP C430DN | Safety Information - Page 420
Erase All Memory Transfer Log Setting 5 Machine Data Encryption Menu • [Service Mode Lock] may not appear depending on the setting of the printer. • [Auto Erase Memory Setting] and [Erase All Memory] appear when the optional Data overwrite security unit is installed. • [Machine Data Encryption - Ricoh Aficio SP C430DN | Safety Information - Page 421
properly before turning off the power switch. • For details about shutting down the printer, see "Turning off the Power", Hardware Guide. Language Menu English German French Italian 5 Dutch Swedish Norwegian Danish Spanish Finnish Portuguese Czech Polish Hungarian Russian Extended - Ricoh Aficio SP C430DN | Safety Information - Page 422
5. Making Printer Settings Using the Control Panel Memory Erase Status Menu Displays data status inside the memory. • The Memory Erase Status menu appears only when the optional Data overwrite security unit is installed. 1. Press the [Menu] key. 5 BYK087 The menu screen appears. 2. Press the [ ] or - Ricoh Aficio SP C430DN | Safety Information - Page 423
explains about parameters that can be set on the paper input menu. Paper Size: Bypass Tray You can specify the paper size for Bypass Tray. Default: (mainly Europe and Asia) A4 5 (mainly North America) 81/2 11 • (mainly Europe and Asia) A4 , A5 , A6 , B5 JIS , B6 JIS , C5 Env. , C6 Env - Ricoh Aficio SP C430DN | Safety Information - Page 424
duplex printing. Only installed trays appear on the display panel. • Tray 1 to Tray 4, Bypass Tray Default: [On] • On • Off Auto Tray Select You can select whether to assign each tray to automatically print the paper size and type set by printer driver. • Tray 1 to Tray 4 Default: [On] • On - Ricoh Aficio SP C430DN | Safety Information - Page 425
5 You can set a tray to be checked first when automatic tray selection is enabled from the printer driver. The tray selected here is used when no tray is selected for a print job. Default: [Tray 1] • Only installed trays appear on the display panel. • It is recommended that you load paper of the - Ricoh Aficio SP C430DN | Safety Information - Page 426
5. Making Printer Settings Using the Control Panel 1. Press the [Menu] key. BYK087 The appears. 6. Press the [Menu] key. The initial screen appears. Tray priority Follow the procedure below to change the tray priority. 1. Press the [Menu] key. BYK087 The menu screen appears. 2. Press the [ - Ricoh Aficio SP C430DN | Safety Information - Page 427
Paper Input Menu 4. Press the [ ] or [ ] key to select a tray you want to use, and then press the [OK] key. Wait for one second. The [Paper Input] screen appears. 5. Press the [Menu] key. The initial screen appears. 5 109 - Ricoh Aficio SP C430DN | Safety Information - Page 428
Test Pattern 2 You can print gradation correction sheet 2. • Reset Setting You can reset the gradation correction value to default. • For details, see Hardware Guide. Registration You can adjust the starting position of the printing page. • Print Test Sheet You can print the registration test - Ricoh Aficio SP C430DN | Safety Information - Page 429
Maintenance Menu • Bypass Tray • Duplex Unit • Only the installed trays appear on the display panel. • Adjustment You can select the start position for printing on a page. Horizontal: Tray 1 to 4, Horizontal: Bypass Tray, Horizontal:Back Side • Only the installed trays appear on the display panel - Ricoh Aficio SP C430DN | Safety Information - Page 430
5. Making Printer Settings Using the Control Panel Coated Paper (Glossy) Stg. You can select the coated paper (glossy) setting mode. • Tray 1 to 4, Bypass Tray Default: [Coated Paper (Glossy) 4] • Coated Paper (Glossy) 1 • Coated Paper (Glossy) 2 • Coated Paper (Glossy) 3 • Coated Paper ( - Ricoh Aficio SP C430DN | Safety Information - Page 431
to specify the timing to notify user when supplies need to be replaced. Settings can be made separately for photo conductor unit, intermediate transfer unit, or fusing unit. • Photoconductor Unit Default: [Normal] • Notify Sooner • Normal • Notify Later • Intermediate Transfer Unit 113 - Ricoh Aficio SP C430DN | Safety Information - Page 432
service life. 5 • Drum Unit • Transfer Unit • Fusing Unit Default: Default: [Level 2] • Level 1 • Level 2 • Off • If you would like to lower the protection level, disable this setting or select [Level 1]. • You may not be able to change this setting depending on the setting of the printer - Ricoh Aficio SP C430DN | Safety Information - Page 433
Maintenance Menu List/Test Print Lock You can select whether or not to prohibit List/Test printing. Default: [Off] • On • Off • You may not be able to change this setting depending on the setting of the printer. Unit of measure You can specify the unit for measurement. Default: (mainly Europe - Ricoh Aficio SP C430DN | Safety Information - Page 434
the control panel. When set to on, specify how long the printer is to wait before resetting configuration. Default: [On] (60 seconds) • On • Off Set Date Set the date for the printer's internal clock using the number keys. To change between year, month, and day, press [ ] and [ ]. Set Time Set the - Ricoh Aficio SP C430DN | Safety Information - Page 435
under [Option], [Paper Input], [Maintenance], [System], [Print Settings], and printer. Then, while pressing the [Job Reset] key, turn on the power of the target printer. • For details about inserting the SD card and the location of the slot, see the manual that explains the features of your printer - Ricoh Aficio SP C430DN | Safety Information - Page 436
Printer Settings Using the Control Panel Changing the Maintenance Menu This section explains changing the maintenance [Menu] key. 5 BYK087 The menu screen appears. 2. Press the [ ] or [ ] key to select [Maintenance], and then press the [OK] key. 3. Press the [ ] or [ ] key to select [HDD Management - Ricoh Aficio SP C430DN | Safety Information - Page 437
printer. Error Log 5 You can print an error report. Network Summary You can print the network device status. Supply Info List You can print the supply status. Menu List You can print a menu list showing all available menus. Color Demo Page You can print a color demonstration page. PCL - Ricoh Aficio SP C430DN | Safety Information - Page 438
to the board by its manufacturer. Total Memory Shows the total memory status. Total Counter Shows the total number of pages printed by the printer to date. Firmware Version • Printer Shows the version number of the printer controller firmware. • System Displays the version number of the system - Ricoh Aficio SP C430DN | Safety Information - Page 439
Shows the version number of the printer engine firmware. • NIB Shows the version number of the network interface board. Device Connection Shows the names of device options installed in the printer. HDD: Font/Macro Download Shows the hard disk status. Printer Language Shows the version number of - Ricoh Aficio SP C430DN | Safety Information - Page 440
5. Making Printer Settings Using the Control Panel • For details, see "Print Settings Menu". Settings Menu" Host Interface Shows the current Host Interface settings. When DHCP is active on the network, the IPv4 address, subnet mask, and gateway address appear in parentheses. • For details, see - Ricoh Aficio SP C430DN | Safety Information - Page 441
User Paper Type Registered user paper types are displayed. List/Test Print Menu 5 123 - Ricoh Aficio SP C430DN | Safety Information - Page 442
needs. Changes made to settings remain effective after power off. System Menu Parameters This section explains about parameters that can be set on the system menu. Print Error Report Select whether or not to print an error report when a printer error or memory error occurs. Default: [Off - Ricoh Aficio SP C430DN | Safety Information - Page 443
uses paper of any size loaded in the specified tray. Default: [Auto] • Auto • Off Default Printer Lang. 5 Select the printer language to use when the printer fails to detect the printer language. Default: [PCL] • PCL • PS • PDF Panel Off You can specify whether or not to switch panel - Ricoh Aficio SP C430DN | Safety Information - Page 444
Settings Using the Control Panel Energy Saver On/Off You can specify whether or not to switch energy saver. Default: [On] • On • Off • When the printer switches to energy saver mode, the Power indicator is unlit, but the Online indicator remains lit. Energy Saver Timer Specify the lead time - Ricoh Aficio SP C430DN | Safety Information - Page 445
Specify whether to recognize black-and-white images by page or by document. Black-and-white recognition function allows the printer to print monochrome images in monochrome mode even if 5 color printing is specified. Default: [Per Job] • Per Page • Per Job Spool Printing Specify whether - Ricoh Aficio SP C430DN | Safety Information - Page 446
Type 1 models that have no hard disk installed. • For details about the optional SDRAM module, see Hardware Guide. Auto E-mail Notify Specify whether or not to send an error message to a preset e-mail address when an error occurs in the printer. • After changing the setting, turn off the power of - Ricoh Aficio SP C430DN | Safety Information - Page 447
7. Press the [Menu] key. The initial screen appears. System Menu 5 129 - Ricoh Aficio SP C430DN | Safety Information - Page 448
of copies to print is specified by command or the printer driver, this setting is overridden. 5 • 1 to 999 Page Size Specify the default paper size. Default: (mainly Europe and Asia) A4 (mainly North America) 81/2 11 • The default paper size is used when the paper size is not specified - Ricoh Aficio SP C430DN | Safety Information - Page 449
by 180 degrees when printing. Default: [Off] • On • Off Blank Page Print Select whether or not to print blank pages. 5 Default: [On] • On • settings that are applied are those specified using the control panel, printer driver, or print command. • Bypass Tray Specify whether the paper size - Ricoh Aficio SP C430DN | Safety Information - Page 450
are applied to all print jobs. An error will occur if the paper settings specified using the printer driver or by print command do not match those those specified using the control panel, printer driver, or print command. Default: [Machine Setting(s)] • Driver/Command • Machine Setting(s) • Tray - Ricoh Aficio SP C430DN | Safety Information - Page 451
the tray is manually or automatically selected. Default: [Off] • On 5 • Off PCL Menu You can set conditions when using PCL for printing. Orientation Select the page orientation. Default: [Portrait] • Portrait • Landscape Form Lines Specify the number of lines per page between 5 to 128 - Ricoh Aficio SP C430DN | Safety Information - Page 452
RAM], you can select only fonts downloaded to the printer RAM. • When you select [HDD], you can select only fonts downloaded to the hard disk. • When you select [SD Font Download], you can select only fonts downloaded to the SD card. Font Number Specify the ID of the default font you want to use - Ricoh Aficio SP C430DN | Safety Information - Page 453
using PostScript for printing. Job Timeout You can specify how long the printer waits (in seconds) before canceling the current job when the job is interrupted while being processed. Default: [Use Driver/Command] • Use Driver/Command • Use Machine Setting(s) • If you select Use Machine Setting - Ricoh Aficio SP C430DN | Safety Information - Page 454
Binary Data or TBCP. This setting is ineffective when using a parallel or EtherTalk connection. When using a parallel or USB connection, the print job is canceled if binary data is sent from the printer driver. Default: [TBCP] When using an Ethernet connection, the print job is canceled if: • The - Ricoh Aficio SP C430DN | Safety Information - Page 455
Process Color Model Specify the color model. Default: [Color] • Color • Black and White Orientation Auto Detect Specify the orientation auto detect. Default: [On] • On • Off PDF Menu 5 You can set conditions when using PDF for printing. Change PDF Password Specify the password for - Ricoh Aficio SP C430DN | Safety Information - Page 456
model for the PDF file executing PDF Direct Print. Default: [Color] • Color • Black and White Orientation Auto Detect Specify the orientation auto detect for the PDF file executing PDF Direct Print. Default: [On] • On • Off Changing the Print Settings Menu Follow the procedure below to - Ricoh Aficio SP C430DN | Safety Information - Page 457
[Tray Setting Priority], and then enter the [OK] key. 5 5. Press the [ ] or [ ] key to select the tray whose paper type or size you want to change, and then press the [OK] key. 6. Press the [ ] or [ ] key to select the desired setting item, and then press the [OK] key. Wait for one - Ricoh Aficio SP C430DN | Safety Information - Page 458
. When a file is locked, you cannot select them even if the correct password is entered. Default: [Off] • On • Off Settings by SNMPv1 and v2 Select whether or not to prohibit changes to the printer settings through access using SNMPv1, v2 protocol. Default: [Do not Prohibit] • Prohibit 140 - Ricoh Aficio SP C430DN | Safety Information - Page 459
. If set to [Access Privilege], users who sent a print job or your administrator can operate the printer. Default: [Off] • Login Privilege 5 • Access Privilege • Off Password Policy Specify the format of passwords: types of characters to be used and minimum length. Valid characters for - Ricoh Aficio SP C430DN | Safety Information - Page 460
or not to prohibit entering service mode. Default: [Off] • On • Off • This setting may not appear depending on the setting of the printer. Firmware Version Display the firmware version of the printer. Network Security Level Specify the network security level. Default: [Level 0] • Level 0 • Level - Ricoh Aficio SP C430DN | Safety Information - Page 461
security unit is installed. Transfer Log Setting You can select whether or not to send log information to the log collection server. 5 Default: [Off setting appears only when the optional HDD encryption unit is installed. Changing the Security Options Menu Follow the procedure below to - Ricoh Aficio SP C430DN | Safety Information - Page 462
5. Making Printer Settings Using the Control Panel 1. Press the [Menu] key. BYK087 The menu screen appears. 2. Press the [ ] or [ ] key to select [Security Options], and then press - Ricoh Aficio SP C430DN | Safety Information - Page 463
to change this setting. Default: [128 KB] • 128 KB • 256 KB 5 I/O Timeout Specify how many seconds the printer should changed. To change them, set DHCP to off. Contact your administrator for information about the network configuration. • IP Add. Manually specify the IPv4 address. Default - Ricoh Aficio SP C430DN | Safety Information - Page 464
5. Making Printer Settings Using the Control Panel Manually specify the subnet mask. Default: 0.0.0.0 • Gateway Manually specify the gateway address. Default: 0.0.0.0 IPv6 Stateless Setting Select whether to enable or disable IPv6. Default: [Active] • Active • Inactive IPsec 5 This is a - Ricoh Aficio SP C430DN | Safety Information - Page 465
Host Interface Menu • NetWare Default: [Inactive] • Active • Inactive • SMB Default: [Active] • Active • Inactive • AppleTalk Default: [Inactive] • Active • Inactive Ethernet Speed 5 Specify the network speed to operate the printer. Default: [Auto Select] • Auto Select • 10Mbps Half - Ricoh Aficio SP C430DN | Safety Information - Page 466
only when the optional Wireless LAN interface unit is installed. Parallel Interface Specify parallel interface settings. This menu appears when the IEEE 1284 interface board is installed. Parallel Timing Specify the parallel interface timing. Default: [ACK outside] • ACK inside • ACK outside - Ricoh Aficio SP C430DN | Safety Information - Page 467
unit is installed. Communication Mode Specify the transmission mode for Wireless LAN. Default Default: blank (SSID) • SSID 5 • Select [?] to enter [/] for the SSID. Also, [\] appears when printing the configuration page Web Image Monitor Help. Ad-hoc Channel IEEE , 56, 60, and 64 channels) IEEE 802.11b - Ricoh Aficio SP C430DN | Safety Information - Page 468
Wireless LAN interface unit is installed. Restore Defaults 5 Reset the Wireless LAN to default. USB Settings Select speed for USB interface. USB Speed Default: [Auto Select] • Auto Select • Full Speed Fixed USB Port Default: [Off] • Level 1 • Level 2 • Off Changing the Host Interface - Ricoh Aficio SP C430DN | Safety Information - Page 469
1. Press the [Menu] key. Host Interface Menu BYK087 The menu screen appears. 2. Press the [ ] or [ ] key to select [Host Interface], and then press the [OK] key. 3. Press the [ ] or [ ] key to select [I/O Timeout], and then press the [OK] key. 4. Press the [ ] or [ ] key to select the lead time - Ricoh Aficio SP C430DN | Safety Information - Page 470
5. Making Printer Settings Using the Control Panel Language Menu You can set a Danish, Spanish, Finnish, Portuguese, Czech, Polish, Hungarian, Russian. Default: [English] Changing the Language Menu 5 Follow the procedure below to change the interface language. 1. Press the [Menu] key. BYK087 The - Ricoh Aficio SP C430DN | Safety Information - Page 471
Parameters Form Feed Outputs data that are unprintable, due to errors such as the absence of a line-feed code. Error Log If a document cannot be printed due to errors or other reasons, an error log is created. You can check the error log using the control panel. • All 5 • Sample Print Jobs - Ricoh Aficio SP C430DN | Safety Information - Page 472
Printer Settings Using the Control Panel 1. Press [Option]. 2. Select [Error Log] using the [ ] or [ ] key, and then press the [OK] key. 3. Select a type of print jobs using the [ ] or [ ] key, and then press the [OK] key. 5 If you select [All], all error logs appears. 4. Select the error - Ricoh Aficio SP C430DN | Safety Information - Page 473
the printer is configured to use TCP/IP, operations from Web Image Monitor become available. Recommended Web browser • Windows: Internet Explorer 5.5 SP2 or higher Firefox 1.0 or higher • Mac OS: Firefox 1.0 or higher Safari 1.0, 1.2, 2.0 (412.2), or higher Web Image Monitor supports screen - Ricoh Aficio SP C430DN | Safety Information - Page 474
and Configuring the Printer • Web Image Monitor does not support Safari running under Mac OS X 10.4.1. • Display and operation problems can occur if you do not enable JavaScript and cookies, or if you are using a non-recommended Web Browser. • If you are using a proxy server, change the Web - Ricoh Aficio SP C430DN | Safety Information - Page 475
issued, enter "https://(printer's IP address or host name)/". Every Web Image Monitor page is divided into the help and dialog box for keyword search appears. 4. Help Use Help to view or download Help file contents. 5. Display area Displays the contents of the item selected in the menu area. Printer - Ricoh Aficio SP C430DN | Safety Information - Page 476
and Configuring the Printer • When using a host name under Windows Server 2003/2003 R2/2008 or Windows Vista with IPv6 protocol the printer type. 6 Guest mode In the guest mode, printer status, settings, and print job status can be viewed, but the printer settings cannot be changed. BYK503 - Ricoh Aficio SP C430DN | Safety Information - Page 477
on Top Page. • For details about messages and settings, see Web Image Monitor Help. Access in the Administrator Mode Follow the procedure below to access Web Image Monitor in the administrator mode. 1. On Header area, click [Login]. The window for entering the login user name and password appears - Ricoh Aficio SP C430DN | Safety Information - Page 478
Monitoring and Configuring the Printer 2. Enter your login user name and password, and then click [Login]. For details about the login user name and password, consult your network administrator. Depending on the configuration of your Web browser, the login user name and password might be saved. If - Ricoh Aficio SP C430DN | Safety Information - Page 479
Target] box, enter the URL of the help file. If you saved the help file to "C:\HELP\EN", enter "file://C:/HELP/". For example, if you saved the file to a Web server, and the URL of the index file is "http:// a.b.c.d/HELP/EN/index.html", enter "http://a.b.c.d/HELP/". 5. Click [OK]. • If you save the - Ricoh Aficio SP C430DN | Safety Information - Page 480
6. Monitoring and Configuring the Printer Registering Classification Codes This section explains classification codes. If you register classification codes, the printer logs the number of prints made under each code. You can register classification codes to individual users and specified purposes, - Ricoh Aficio SP C430DN | Safety Information - Page 481
page can be printed at any time. • The default setting for classification code requirement is "Optional". 1. Start Web Image Monitor. 2. Click [Login]. A dialog box for entering the login user name and password appears. 3. Enter the login user name and password, and then click [Login - Ricoh Aficio SP C430DN | Safety Information - Page 482
mode. For details about logging in, see "Monitoring and Configuring the Printer". 2. Click [Address Book]. 3. Click [Maintenance]. 4. Click [Restore]. 5. Select the file to be restored by following the on-screen instructions. 6. Click [OK]. Restoration of the address data begins. 7. Confirm the - Ricoh Aficio SP C430DN | Safety Information - Page 483
Address Book Backup and Restore • For details about restoring the address book data, see Web Image Monitor Help. • p.155 "Monitoring and Configuring the Printer" 6 165 - Ricoh Aficio SP C430DN | Safety Information - Page 484
monitor and manage multiple devices connected to the network. Use of this software is recommended for administrators only. You can download SmartDeviceMonitor for Admin from the manufacturer's Web site. For details about SmartDeviceMonitor for Admin, see the manual supplied with the software. 6 166 - Ricoh Aficio SP C430DN | Safety Information - Page 485
following: To use this function, you must first download SmartDeviceMonitor for Client from the manufacturer's Web site and install it on your computer. Contact your local dealer for information on downloading SmartDeviceMonitor for Client. • The network printer can only receive one print job from - Ricoh Aficio SP C430DN | Safety Information - Page 486
Help. The information that can be notified by auto e-mail notification is as follows: • Call Service • Out of Toner • Toner Almost Empty 6 • Paper Misfeed • Cover Open • Out of Paper • Almost Out of Paper • Paper Tray Error • Output Tray Full • Unit Connection Error • Duplex Unit Error - Ricoh Aficio SP C430DN | Safety Information - Page 487
Printer Status Notification by E-Mail 2. Click [Login] on Header area of Web Image Monitor. The window for entering the login user name and password appears. 3. Enter the user name and password, and then click [Login]. For details about the login name and password, consult your network - Ricoh Aficio SP C430DN | Safety Information - Page 488
set this according to your needs, for example, the printer's location, service representative contact information. • Items in the Access Restriction Enter the SMTP account name. • SMTP Auth. Password: To set or change the password for SMTP AUTH. • SMTP Auth. Encryption: Select whether to encrypt - Ricoh Aficio SP C430DN | Safety Information - Page 489
Printer Status Notification by E-Mail [Auto Select]: Select this setting when PLAIN, LOGIN, CRAM-MD5, or DIGEST- . • POP User Name: Enter the POP account name. 6 • POP Password: To set or change the POP password. • Timeout setting after POP Auth.: Enter the time available before connecting to - Ricoh Aficio SP C430DN | Safety Information - Page 490
need to send an on-demand e-mail message to this printer. Using your mail software, enter the following: Item Subject Subject field coding examples 6 Coding example Action devicestatus to be obtained Mail format Language for mail body Default Mandatory Mail will be sent in the format preset - Ricoh Aficio SP C430DN | Safety Information - Page 491
Status Notification by E-Mail Information to be obtained Network configuration information Printer configuration information Supplies information Device status information netconfig prtconfig supply status Parameters specifying the mail format Mail format Text text HTML html XML xml - Ricoh Aficio SP C430DN | Safety Information - Page 492
6. Monitoring and Configuring the Printer Language for mail body Hungarian hu Parameter • A mail message must be within 1 MB in size. • E-mail may be incomplete if sent immediately after power on. • - Ricoh Aficio SP C430DN | Safety Information - Page 493
of Windows, click [Additional Drivers...]. If you have installed an alternative driver by selecting [Share As:] during the printer driver installation, this step can be ignored. 5. On the [Advanced] tab, click the [Printing Defaults...] button. Specify the default values for the printer driver - Ricoh Aficio SP C430DN | Safety Information - Page 494
7. Using a Printer Server Windows Server 2008, Full Control access authentication. Log on to the file server as an Administrator group. 1. 3. Click [OK]. The client setting is completed. • Set the printing notification function on the printer driver as well as on SmartDeviceMonitor for Client. 176 - Ricoh Aficio SP C430DN | Safety Information - Page 495
the printer as a print server using NetWare 3.x. 1. Start Web Image Monitor. 2. Click [Login]. A dialog box for entering the login user name and password appears. 3. Enter the login user name and password, and then click [Login]. For details about the login name and password, consult your network - Ricoh Aficio SP C430DN | Safety Information - Page 496
configuration page printed from the printer. For details about printing a configuration page, see "Test Printing", Quick Installation Guide. • If no printer names appear in the list, match the frame types of IPX/SPXs for the computer and printer. Use the [Network] dialog box of Windows to change the - Ricoh Aficio SP C430DN | Safety Information - Page 497
configuration page printed from the printer. For details about printing a configuration page, see "Test Printing", Quick Installation Guide. • If no printer names appear in the list, match the frame types of IPX/SPXs for the computer and printer. Use the [Network] dialog box of Windows to change the - Ricoh Aficio SP C430DN | Safety Information - Page 498
for use in a pure IP environment. • To use the printer in a pure IP environment, set it to IPv4. Setting up using NWadmin 1. From Windows, start NWadmin. For details about NWadmin, see the NetWare manuals. 2. Select the object in which the print queue is located in the directory tree, and - Ricoh Aficio SP C430DN | Safety Information - Page 499
configuration page printed from the printer. For details about printing a configuration page, see "Test Printing", Quick Installation Guide. • If no printer names appear in the list, match the frame types of IPX/SPXs for the computer and printer. Use the [Network] dialog box of Windows to change the - Ricoh Aficio SP C430DN | Safety Information - Page 500
as [Not Installed]. 12. To change the printer name, enter a new name. A name "printer x" is assigned to the printer. The "x" stands for the number of the selected printer. 13. As type, select [Remote Parallel, LPT1]. The IRQ, Buffer size, Starting form, and Queue service mode are automatically - Ricoh Aficio SP C430DN | Safety Information - Page 501
configuration page printed from the printer. For details about printing a configuration page, see "Test Printing", Quick Installation Guide. • If no printer names appear in the list, match the frame types of IPX/SPXs for the computer and printer. Use the [Network] dialog box of Windows to change the - Ricoh Aficio SP C430DN | Safety Information - Page 502
6 / 6.5, set it to NDS mode. • Do not use the printer as a remote printer when Pure IP is used. Setting up using NWadmin 1. From Windows, start NWadmin. For details about NWadmin, see the NetWare manuals. 2. Set up the network connection to a print queue. Select the object in which the print - Ricoh Aficio SP C430DN | Safety Information - Page 503
configuration page printed from the printer. For details about printing a configuration page, see "Test Printing", Quick Installation Guide. • If no printer names appear in the list, match the frame types of IPX/SPXs for the computer and printer. Use the [Network] dialog box of Windows to change the - Ricoh Aficio SP C430DN | Safety Information - Page 504
7. Using a Printer Server 7 186 - Ricoh Aficio SP C430DN | Safety Information - Page 505
8. Mac OS Configuration This chapter explains how to use this printer with PostScript 3. Using PostScript 3 The following section explains how to use the PostScript 3 printer driver. For details about installing the PostScript 3 printer driver, see Driver Installation Guide. Job Type Use this to - Ricoh Aficio SP C430DN | Safety Information - Page 506
password to a saved document, but password assignment is not mandatory. • Entering a user ID helps you distinguish your print jobs from others. Using sample print • You need Mac OS X v10.2 or higher to use this function. • This function is available only if the hard disk is installed on the printer - Ricoh Aficio SP C430DN | Safety Information - Page 507
printer can save 100 jobs or 9,000 pages for error message will appear if you try to print or delete those Sample Print files. • If the application has a collate option, be sure to disable it before you send a print job. By default, sample print jobs are automatically collated by the printer driver - Ricoh Aficio SP C430DN | Safety Information - Page 508
when [User ID] is pressed in step 2, the changed quantity is applied to all selected files. • When printing is completed, the stored file will be deleted. • To stop printing after printing has started, press the [Job Reset] key. The file will be deleted. • For details about [User ID], see "Printing - Ricoh Aficio SP C430DN | Safety Information - Page 509
deleted. To cancel printing, press [Cancel]. Using locked print • You need Mac OS X v10.2 or higher to use this function. • This function is available only if the hard disk is installed on the printer. • The number of pages the printer can save varies depending on the contents of the print images - Ricoh Aficio SP C430DN | Safety Information - Page 510
error message will appear if you try to print or delete those Locked Print files. • If the application has a collate option, be sure to disable it before you send a print job. By default, locked print jobs are automatically collated by the printer driver 4-8 digit password in the [Password:] box. - Ricoh Aficio SP C430DN | Safety Information - Page 511
If you forget your password, contact your administrator for help. 5. Press [Print]. 8 The remaining sets are printed. To cancel printing, press [Cancel]. • When printing is completed, the stored file will be deleted. • To stop printing after printing has started, press the [Job Reset] key. The - Ricoh Aficio SP C430DN | Safety Information - Page 512
The delete confirmation screen appears. A confirmation screen will appear if the password is not entered correctly. Press [Clear] to enter the password again. If you forget your password, contact your administrator for help. 5. Press [Delete]. The selected file is deleted. To cancel printing, press - Ricoh Aficio SP C430DN | Safety Information - Page 513
Using hold print • You need Mac OS X v10.2 or higher to use this function. • This function is available only if the hard disk is installed on the printer. • The number of pages the printer can save varies depending on the contents of the print images. At most, the printer can save 100 jobs or 9,000 - Ricoh Aficio SP C430DN | Safety Information - Page 514
, the stored file will be deleted. • To stop printing after printing has started, press the [Job Reset] key. The file will be deleted. • For details about setting printer drivers, see the printer driver Help. You can also print or delete a Hold Print file from Web Image Monitor. For details, see Web - Ricoh Aficio SP C430DN | Safety Information - Page 515
Using stored print • You need Mac OS X v10.2 or higher to use this function. • This function is available only if the hard disk is installed on the printer. • Stored Print files will the display panel. However, an error message will appear if you try to print or delete those Stored Print files. 197 - Ricoh Aficio SP C430DN | Safety Information - Page 516
job. By default, Stored print jobs are automatically collated by the printer driver. If the collate option is selected in the application's print dialog box, more prints than intended may be printed. • Print jobs are not saved on the hard disk in the following cases. You can check the error log for - Ricoh Aficio SP C430DN | Safety Information - Page 517
even if the [Job Reset] key is pressed. • Stored Print files sent to the printer are retained until you delete them manually or apply the [Auto Delete Stored Jobs] setting. • You can set or delete a password after sending files to the printer. Select the file and press [Change] in the Print Job - Ricoh Aficio SP C430DN | Safety Information - Page 518
8. Mac OS Configuration • p.78 "Stored Print" • p.82 "Printing from the User ID Screen" • p.110 "Maintenance Menu" Deleting a selected Stored Print file 1. set the password in the printer driver, enter the password to delete. If you forget your password, contact your administrator for help. 4. Press - Ricoh Aficio SP C430DN | Safety Information - Page 519
select this function. [Resolution:] is displayed under [Set 1] in the [Feature Sets:] list on [Printer Features] in the print dialog box. • For more information about the resolution types, see the printer driver Help. Fit to Paper When the size of the document and paper size differ, set whether - Ricoh Aficio SP C430DN | Safety Information - Page 520
items: Color Prints color documents in full color. Black and White Prints everything, including color documents, in black and white. Black and White printing is faster than Color printing. To stop black and white areas being printed with CMYK toner, select [Black and White] in the printer driver as - Ricoh Aficio SP C430DN | Safety Information - Page 521
dialog box. • For details about the gradation types, see the printer driver Help. Color Setting Use this to select the correction method used for color conversion. The following shows where you can select this function. [Color Setting] is displayed under [Set 2] in the [Feature Sets:] list - Ricoh Aficio SP C430DN | Safety Information - Page 522
8. Mac OS Configuration Color Profile Use this to select the color profile pattern. The following shows where you can select this function. [Color Profile] is displayed under [Set 2] in the [Feature Sets:] list on [Printer Features] in the print dialog box. You can select from the following - Ricoh Aficio SP C430DN | Safety Information - Page 523
:] list on [Printer Features] in the print dialog box. You can select from the following items: Black/Gray by K 8 Prints black using gray. Black by K Prints using black toner. CMY + K Prints using all toner colors. Black/Gray by K (Text only) Prints black text in gray. Black by K (Text - Ricoh Aficio SP C430DN | Safety Information - Page 524
8. Mac OS Configuration [Black Over Print:] is displayed under [Set 3] in the [Feature Sets:] list on [Printer Features] in the print dialog box. Separate into CMYK Use this to select the print separation type. You can separate the printing data into CMYK to specify a specific color combination. The - Ricoh Aficio SP C430DN | Safety Information - Page 525
type. The following shows where you can select this function. [Watermark Text] is displayed under [Set 4] in the [Feature Sets:] list on [Printer Features] in the print dialog box. Watermark Font Select the Watermark Font type. The following shows where you can select this function. [Watermark - Ricoh Aficio SP C430DN | Safety Information - Page 526
8. Mac OS Configuration Watermark Style Select the Watermark style. The following shows where you can select this function. [Watermark Style] is displayed under [Set 4] in the [Feature Sets:] list on [Printer Features] in the print dialog box. 8 208 - Ricoh Aficio SP C430DN | Safety Information - Page 527
versions are supported. Windows 2000 Server / Advanced Server • Citrix Presentation Server 4.0 Windows server 2003/2003 R2/2008 • Citrix Presentation Server 4.0 • Citrix XenApp 5.0 Supported Printer Drivers When Windows Terminal Service is operating • PCL drivers • PostScript 3 9 Limitations - Ricoh Aficio SP C430DN | Safety Information - Page 528
lines such as ISDN, printing may not be possible or errors may occur, depending on data transfer rates. Citrix Presentation Server/Citrix XenApp [Printer driver replication] Using [Printer driver replication] can distribute printer drivers across all servers in a server farm. We strongly recommend - Ricoh Aficio SP C430DN | Safety Information - Page 529
the configuration page, see Quick Installation Guide. • When AutoNet is running, the NetBIOS name is not registered on the WINS server. • The printer cannot communicate with devices that do not have the AutoNet function. However, this printer can communicate with Macintosh computers running Mac OS - Ricoh Aficio SP C430DN | Safety Information - Page 530
/" in the address bar to access the printer whose settings you want to change. Top Page of Web Image Monitor appears. 3. Click [Login]. The dialog box for entering the user name and password appears. 4. Enter the user name and password, and then click [Login]. 9 Contact your administrator for - Ricoh Aficio SP C430DN | Safety Information - Page 531
server is part of the network environment to which this printer, a DNS client, is hexadecimal bytes of the MAC address) For IPv6 settings This printer updates the AAAA record updated manually, if the printer's IP address is changed. • To update the record using the printer, the DNS - Ricoh Aficio SP C430DN | Safety Information - Page 532
/2008 features • BIND 8.2.3 or higher For DHCP setup, when the printer updates the A record • Microsoft DNS servers with standard Windows 2000 Server/Windows Server 2003/2003 R2/2008 features • Microsoft DNS servers with standard Windows 2000 Server/Windows Server 2003/2003 R2/2008 features For - Ricoh Aficio SP C430DN | Safety Information - Page 533
• For details, see UNIX Supplement. Using the Dynamic DNS Function 9 215 - Ricoh Aficio SP C430DN | Safety Information - Page 534
board sends packets over the network. Set 9 NetWare to "inactive". • The MAC address of the filtering printer is printed on the printer configuration page. For more information about printing a configuration page, see "Test Printing", Quick Installation Guide. • For more information about - Ricoh Aficio SP C430DN | Safety Information - Page 535
obstructions. • Move radio wave generating appliances, such as microwaves, away from the printer and access point. • For information about how to check radio wave status, see "Wireless LAN Configuration", Hardware Guide. • For more information about access point radio wave conditions, refer to the - Ricoh Aficio SP C430DN | Safety Information - Page 536
9. Appendix Copyright Information about Installed Applications expat Copyright (c) 1998, 1999, 2000 Thai Open Source many of the NetBSD source code. For exact copyright notice applicable for each of the files/binaries, the source code tree must be consulted. A full source code can be found at - Ricoh Aficio SP C430DN | Safety Information - Page 537
Copyright Information about Installed Applications 2. Redistributions in binary form must reproduce the EXEMPLARY, OR CONSEQUENTIAL DAMAGES (INCLUDING, BUT NOT LIMITED TO, PROCUREMENT OF SUBSTITUTE GOODS OR SERVICES; LOSS OF USE, DATA, OR PROFITS; OR BUSINESS INTERRUPTION) HOWEVER CAUSED AND ON ANY - Ricoh Aficio SP C430DN | Safety Information - Page 538
9. Appendix • This product includes software developed by Berkeley Software Design, Inc. • This product includes software developed by David Jones and Gordon Ross • This product includes software developed by Gordon W. Ross and Leo Weppelman. • This product includes software developed by - Ricoh Aficio SP C430DN | Safety Information - Page 539
Copyright Information about Installed Applications • This product includes software developed by Charles D. Cranor. • • This product includes software developed by Cybernet Corporation and Nan Yang Computer Services Limited • This product includes software developed by Daishi Kato • This product - Ricoh Aficio SP C430DN | Safety Information - Page 540
9. Appendix • This product includes software developed by Ezra Story, by Kari Mettinen, Michael Teske and by Bernd Ernesti. • This product includes software developed by Ezra Story, by Kari Mettinen, and Michael Teske. • This product includes software developed by Ezra Story. • This product - Ricoh Aficio SP C430DN | Safety Information - Page 541
Copyright Information about Installed Applications • This product includes software developed by Jonathan Stone. • This product includes software developed by Jukka Marin. • This product includes software developed by Julian Highfield. • - Ricoh Aficio SP C430DN | Safety Information - Page 542
. • This product includes software developed by Nan Yang Computer Services Limited. • This product includes software developed by Niels Provos. developed by Paul Mackerras. • This product includes software developed by Per Fogelstrom • This product includes software developed by Peter Galbavy. • - Ricoh Aficio SP C430DN | Safety Information - Page 543
Copyright Information about Installed Applications • This product includes software developed by Stephan Thesing. • This product includes software developed by Steve Woodford. • This product includes software developed by Takashi Hamada • - Ricoh Aficio SP C430DN | Safety Information - Page 544
• This product includes software developed by the Kungliga Tekniska Hogskolan and its contributors. • This product includes software developed by the Network Research Group at Lawrence Berkeley Laboratory. • This product includes software developed by the OpenSSL Project for use in the OpenSSL - Ricoh Aficio SP C430DN | Safety Information - Page 545
Installed Applications • This product includes software developed for the NetBSD Project by Allegro Networks developed under OpenBSD by Per Fogelstrom Opsycon AB for software developed by Computing Services at Carnegie Mellon refers to the Mitsumi CD-ROM driver: 9 • This software was developed - Ricoh Aficio SP C430DN | Safety Information - Page 546
available at: http://supportdownload.com/services/device/sablot/notice082.html e) The source code of the Sablotron software is available at: http://www.gingerall.com f) MPL 1.1 is available at: http://www.mozilla.org/MPL/MPL-1.1.html JPEG LIBRARY • The software installed on this product is based in - Ricoh Aficio SP C430DN | Safety Information - Page 547
Installed Applications 5000 Forbes Avenue Pittsburgh, PA 15213-3890 (412) 268-4387, fax: (412) 268-7395 [email protected] 4. Redistributions of any form whatsoever must retain the following acknowledgment: "This product includes software developed by Computing Services the United States - Ricoh Aficio SP C430DN | Safety Information - Page 548
(INCLUDING, BUT NOT LIMITED TO, PROCUREMENT OF SUBSTITUTE GOODS OR SERVICES; LOSS OF USE, DATA, OR PROFITS; OR BUSINESS INTERRUPTION) HOWEVER .com). Copyright remains Eric Young's, and as such any Copyright notices in the code are not to be removed. If this package is used in a product, Eric - Ricoh Aficio SP C430DN | Safety Information - Page 549
include any Windows specific code (or a derivative thereof) from the apps directory (application code) you NOT LIMITED TO, PROCUREMENT OF SUBSTITUTE GOODS OR SERVICES; LOSS OF USE, DATA, OR PROFITS; OR version or derivative of this code cannot be changed. i.e. this code cannot simply be copied and - Ricoh Aficio SP C430DN | Safety Information - Page 550
As far as I know, all included source code is used in accordance with the relevant license agreements OpenSSL library - RC4 support has been replaced with ARC4 support from OpenSSL - Blowfish PROGRAM PROVE DEFECTIVE, YOU ASSUME THE COST OF ALL NECESSARY SERVICING, REPAIR OR CORRECTION. IN NO - Ricoh Aficio SP C430DN | Safety Information - Page 551
bit CRC compensation attack detector in deattack.c was contributed by CORE SDI S.A. under a BSD-style license. Cryptographic attack detector for ssh - source code (INCLUDING, BUT NOT LIMITED TO, PROCUREMENT OF SUBSTITUTE GOODS OR SERVICES; LOSS OF USE, DATA, OR PROFITS; OR BUSINESS INTERRUPTION) - Ricoh Aficio SP C430DN | Safety Information - Page 552
Song Kevin Steves Daniel Kouril Wesley Griffin Per Allansson Jason Downs Solar Designer Todd C. conditions are met: 1. Redistributions of source code must retain the above copyright notice, this BUT NOT LIMITED TO, PROCUREMENT OF SUBSTITUTE GOODS OR SERVICES; LOSS OF USE, DATA, OR PROFITS; OR - Ricoh Aficio SP C430DN | Safety Information - Page 553
Copyright Information about Installed Applications Some code is licensed under a 3-term BSD license, to the following OR CONSEQUENTIAL DAMAGES (INCLUDING, BUT NOT LIMITED TO, PROCUREMENT OF SUBSTITUTE GOODS OR SERVICES; LOSS OF USE, DATA, OR PROFITS; OR BUSINESS INTERRUPTION) HOWEVER CAUSED AND - Ricoh Aficio SP C430DN | Safety Information - Page 554
BUT NOT LIMITED TO, PROCUREMENT OF SUBSTITUTE GOODS OR SERVICES; LOSS OF USE, DATA, OR PROFITS; OR not be used in advertising or otherwise to promote the sale, use or other dealing in this Software without specific, are met: 1. Redistributions of source code must retain the above copyright notice, - Ricoh Aficio SP C430DN | Safety Information - Page 555
Information about Installed Applications IPSTM both that copyright notice and this permission notice appear in supporting documentation, and that the name of The University of the following conditions are met: 1. Redistributions of source code must retain the above copyright notice, this list of - Ricoh Aficio SP C430DN | Safety Information - Page 556
BUT NOT LIMITED TO, PROCUREMENT OF SUBSTITUTE GOODS OR SERVICES; LOSS OF USE, DATA, OR PROFITS; OR conditions are met: 1. Redistributions of source code must retain the above copyright notice, this a derivative work must comply with all applicable United States export control laws. This software is - Ricoh Aficio SP C430DN | Safety Information - Page 557
Installed code and documentation distributed under this Agreement, and b) in the case of each subsequent Contributor: i) changes to the Program, and ii) additions to the Program; where such changes which are necessarily infringed by the use or sale of its Contribution alone or when combined with - Ricoh Aficio SP C430DN | Safety Information - Page 558
offer to sell, import and otherwise transfer the Contribution of such Contributor, if any, in source code and object code form. This patent license shall apply any other combinations which include the Contribution. No hardware per se is licensed hereunder. c) Recipient understands that although - Ricoh Aficio SP C430DN | Safety Information - Page 559
Copyright Information about Installed Applications Commercial distributors of software may accept certain responsibilities of rights under this Agreement, including but not limited to the risks and costs of program errors, compliance with applicable laws, damage to or loss of data, programs or - Ricoh Aficio SP C430DN | Safety Information - Page 560
of the State of New York and the intellectual property laws of the United States of America. No party to this Agreement will bring a legal action : http://www.ricoh.com/support/trousers/index.html • TrouSerS version control is by SourceForge CVS. For methods of obtaining the source code, access the - Ricoh Aficio SP C430DN | Safety Information - Page 561
Installed The source code for SMB transmission by this machine can be downloaded from the following website: http://support-download.com/services/scbs Copyright share and change it. By contrast, the GNU General Public License is intended to guarantee your freedom to share and change free software - Ricoh Aficio SP C430DN | Safety Information - Page 562
so that any problems introduced by others copies of the Program's source code as you receive it, in You may charge a fee for the physical act of transferring a copy, and you may at your option offer warranty notices stating that you changed the files and the date of any change. b) You must cause - Ricoh Aficio SP C430DN | Safety Information - Page 563
your 9 cost of physically performing source distribution, a complete machine-readable copy of the corresponding source code, to code means all the source code for all modules it contains, plus any associated interface definition files, plus the scripts used to control compilation and installation - Ricoh Aficio SP C430DN | Safety Information - Page 564
component itself accompanies the executable. If distribution of executable or object code is made by offering access to copy from a designated place, then offering equivalent parties are not compelled to copy the source along with the object code. 4. You may not copy, modify, sublicense, or distribute the - Ricoh Aficio SP C430DN | Safety Information - Page 565
Installed but may differ in detail to address new problems or concerns. Each version is given a distinguishing exceptions for this. Our decision will be guided by the two goals of preserving the PROGRAM PROVE DEFECTIVE, YOU ASSUME THE COST OF ALL NECESSARY SERVICING, REPAIR OR CORRECTION. 12. IN - Ricoh Aficio SP C430DN | Safety Information - Page 566
of the greatest possible use to the public, the best way to achieve this is to make it free software which everyone can redistribute and change under these terms. To do so, attach the following notices to the program. It is safest to attach them to the start of each source - Ricoh Aficio SP C430DN | Safety Information - Page 567
Copyright Information about Installed Applications with the library. If this is what you want to do, use the GNU Library General Public License instead of this License. 9 249 - Ricoh Aficio SP C430DN | Safety Information - Page 568
9. Appendix 9 250 - Ricoh Aficio SP C430DN | Safety Information - Page 569
mode 158 Guide to the printer 14 H Hold print 75, 82 Host interface 145 How to read this manual 8 I Image smoothing 202 Interrupt printing function 57 IPP 167 J Job reset 62 Job reset key 14 L Language 152 Limitations 209 List of options 13 List/Test print 119 Locked print 82 M Mac OS - Ricoh Aficio SP C430DN | Safety Information - Page 570
9 Maintenance 110 Making printer default settings 27 Making printer settings 28 Manuals for this printer 11 password 53 PictBridge 87 PictBridge printing 88 PictBridge, camera memo printing 95 PictBridge, color , toner saving 95 PictBridge, trimming 90 PostScript 3 printer driver 187 - Ricoh Aficio SP C430DN | Safety Information - Page 571
size 207 Watermark style 208 Watermark text 207 Watermarks 45 Web Image Monitor 155, 163, 212 Web Image Monitor help 160 Web Image Monitor, address book restore.....164 Web Image Monitor,address book backup 164 Windows 85 Windows Terminal Service 209 WINS server 212 Wireless LAN 216 253 - Ricoh Aficio SP C430DN | Safety Information - Page 572
MEMO 254 - Ricoh Aficio SP C430DN | Safety Information - Page 573
MEMO 255 - Ricoh Aficio SP C430DN | Safety Information - Page 574
MEMO 256 EN GB EN US M066 - Ricoh Aficio SP C430DN | Safety Information - Page 575
Datacenter Server * The product names of Windows XP are as follows: Microsoft® Windows® XP Professional Microsoft® Windows® XP Home Edition Microsoft® Windows® XP Media Center Edition Microsoft® Windows® XP Tablet PC Edition Microsoft® Windows® XP Professional x 64 Edition * The product names of - Ricoh Aficio SP C430DN | Safety Information - Page 576
Operating Instructions Software Guide EN US M066-8504 - Ricoh Aficio SP C430DN | Safety Information - Page 577
Information" before using the machine. This manual briefly describes the procedure for installing this machine. For more details about installation and other information, see Hardware Guide in the CD-ROM and Driver Installation Guide provided on the driver CD-ROM. Lesen Sie diese Anleitung bitte - Ricoh Aficio SP C430DN | Safety Information - Page 578
impresora Het printerstuurprogramma installeren Instalar o Driver de Impressão • For details about connection and installation of the printer driver when using network connection, see Driver Installation Guide. • Details zum Anschließen und zur Installation des Druckertreibers bei Verwendung einer - Ricoh Aficio SP C430DN | Safety Information - Page 579
Operating Instructions Driver Installation Guide 1 About Quick Install 2 Network Connection 3 Local Connection 4 When Using the Printer under Mac OS 5 Appendix Read this manual carefully before you use this machine and keep it handy for future reference. For safe and correct use, be sure to read " - Ricoh Aficio SP C430DN | Safety Information - Page 580
is meant as a guide only and is not inclusive. We assume no responsibility for its completeness or accuracy. If you have any questions concerning the legality of copying or printing certain items, consult with your legal advisor. Important Contents of this manual are subject to change without prior - Ricoh Aficio SP C430DN | Safety Information - Page 581
Page...33 Printing after Resetting the Printer...33 3. Local Connection Installing the Printer Driver Using USB...35 Windows 2000 - USB...35 Windows XP, Windows Server 2003/2003 R2 - USB 36 Windows Vista, Windows Server 2008 - USB 37 Troubleshooting USB...39 Installing the Printer Driver Using - Ricoh Aficio SP C430DN | Safety Information - Page 582
for Mac OS X...46 Using USB Interface...47 Using Bonjour...48 Changing to EtherTalk...48 5. Appendix Messages Displayed When Installing the Printer Driver 51 Windows 2000...51 Windows XP Professional or Windows Server 2003/2003 R2 51 Windows XP Home Edition...52 Windows Vista, Windows Server - Ricoh Aficio SP C430DN | Safety Information - Page 583
How to Read This Manual Symbols This manual uses the following symbols: Indicates points to pay to read these explanations. Indicates supplementary explanations of the machine's functions, and instructions on resolving user errors. This symbol is located at the end of sections. It indicates where - Ricoh Aficio SP C430DN | Safety Information - Page 584
for this printer into a Mac OS, you can print over a network (using Bonjour) or through a local connection. • You can install the printer driver from the CD-ROM provided with this printer or download it from the manufacturer's Web site. • If your operating system is Windows XP Pro x64, Windows Vista - Ricoh Aficio SP C430DN | Safety Information - Page 585
PCL 6 printer driver is installed under network environment, and the Standard TCP/ IP port will be set. • Manage Printers permission is required to install the drivers. Log on as an Administrators group member. • If you connect using USB, see "Installing the Printer Driver Using USB" and install the - Ricoh Aficio SP C430DN | Safety Information - Page 586
bidirectional communication between the printer and computer 1 is enabled via parallel connection. For details about bidirectional communication between the printer and computer, see "Making Option Settings for the Printer". • p.35 "Installing the Printer Driver Using USB" • p.54 "Making Option - Ricoh Aficio SP C430DN | Safety Information - Page 587
This chapter explains how to install the printer driver under Windows for a network-connected printer. Before installing the printer driver, check how the printer is connected. Follow the driver installation procedure that is appropriate for the connection method. Confirming the Connection - Ricoh Aficio SP C430DN | Safety Information - Page 588
2. Network Connection Windows Vista, Windows Server 2008 Connection Method • Ethernet • Wireless LAN 2 Available Ports • Standard TCP/IP port • IPP port • LPR port • WSD port • SmartDeviceMonitor for Client port • See the explanation about how to install the printer driver for each type of ports. - Ricoh Aficio SP C430DN | Safety Information - Page 589
be used. • See the explanation about how to install the printer driver for each type of network printers. • For details about Windows network printer, see "Using as the Windows Network Printer". • For details about a NetWare print server and remote printer, see "Using as the NetWare Print Server - Ricoh Aficio SP C430DN | Safety Information - Page 590
drive. The installer starts. Auto Run may not work with certain operating system settings. If this happens, launch "Setup.exe" on the CD-ROM root directory. 3. Select an interface language, and then click [OK]. The default interface language is English. 4. Click [PCL Printer Driver]. 5. The software - Ricoh Aficio SP C430DN | Safety Information - Page 591
"RICOH NetworkPrinter Driver C Model". 14. Click [Next >]. 15. Click [Finish] in the [Add Standard TCP/IP Printer Port Wizard] dialog box. The installation start dialog box reappears. 16. Check that the port of the selected printer is displayed in [Port]. 17. Configure the default printer as - Ricoh Aficio SP C430DN | Safety Information - Page 592
the name of the printer whose driver you want to install is selected, and then click [Next >]. 14. Change the printer name if you want, and then click [Next >]. Select the [Yes] check box to configure the printer as default. Step 15 does not apply for other than Windows 2000 users. 15. Specify - Ricoh Aficio SP C430DN | Safety Information - Page 593
port. • The IPP port cannot be used under Windows 2000. If you are using Windows 2000, install the printer driver using the SmartDeviceMonitor for Client port. To use the SmartDeviceMonitor for Client port, you must first download SmartDeviceMonitor for Client from the manufacturer's Web site. For - Ricoh Aficio SP C430DN | Safety Information - Page 594
or host name of the printer. 14. Configure the default printer as necessary, and then click [Next >]. If the [Windows can't verify the publisher of this driver software] message appears, click [Install this driver software anyway]. 15. Click [Finish]. If installation is successful, the icon of - Ricoh Aficio SP C430DN | Safety Information - Page 595
or host name of the printer. 14. Configure the default printer as necessary, and then click [Next >]. If the [Windows can't verify the publisher of this driver software] message appears, click [Install this driver software anyway]. 15. Click [Finish]. If installation is successful, the icon of - Ricoh Aficio SP C430DN | Safety Information - Page 596
shown in [Comment], [Driver], and [Port] vary depending on the operating system, printer model, and port. 10. Click [Port], and then click [Add]. 11. Click [LPR Port], and then click [OK]. If [LPR Port] does not appear, see Windows Help and install it. 12. Enter the printer's IP address in the - Ricoh Aficio SP C430DN | Safety Information - Page 597
Check that the name of the printer whose driver you want to install is selected, and then click [Next >]. 12. Change the printer name if you want, and then click [Next >]. Select the [Yes] check box to configure the printer as default. Step 13 does not apply for Windows Vista users. 13. Specify - Ricoh Aficio SP C430DN | Safety Information - Page 598
as an Administrators group member. • You can connect to the printer only if both the printer and computer are on the same network segment, or "Network discovery" is enabled. For details, see Windows Help. Installing the PCL printer driver 1. Quit all applications currently running. 2. On the [Start - Ricoh Aficio SP C430DN | Safety Information - Page 599
It cannot be changed freely. • To stop the installation, click [Cancel] before the installation is complete. When re-installing the WSD 2 Port, right-click the printer's icon in the [Network] window, and then click [Uninstall]. Installing the PostScript 3 printer driver 1. Quit all applications - Ricoh Aficio SP C430DN | Safety Information - Page 600
-installing the WSD Port, right-click the printer's icon in the [Network] window, and then click [Uninstall]. Using the SmartDeviceMonitor for Client Port 2 This describes how to install the printer driver using the SmartDeviceMonitor for Client port. To use this function, you must first download - Ricoh Aficio SP C430DN | Safety Information - Page 601
to install the printer driver, use [Add Printer]. See "Messages Displayed When Installing the Printer Driver". • A user code can be set after the printer driver installation. For information about user code, see the printer driver Help. • p.51 "Messages Displayed When Installing the Printer Driver - Ricoh Aficio SP C430DN | Safety Information - Page 602
Check that the name of the printer whose driver you want to install is selected, and then click [Next >]. 12. Change the printer name if you want, and then click [Next >]. Select the [Yes] check box to configure the printer as default. Step 13 does not apply for Windows Vista users. 13. Specify - Ricoh Aficio SP C430DN | Safety Information - Page 603
drive. The installer starts. Auto Run may not work with certain operating system settings. If this happens, launch "Setup.exe" on the CD-ROM root directory. 2 3. Select an interface language, and then click [OK]. The default interface language is English. 4. Click [PCL Printer Driver]. 5. The - Ricoh Aficio SP C430DN | Safety Information - Page 604
. If this happens, launch "Setup.exe" on the CD-ROM root directory. 3. Select an interface language, and then click [OK]. The default interface language is English. The printer driver with the selected language will be installed. The English printer driver is installed when the following language is - Ricoh Aficio SP C430DN | Safety Information - Page 605
Help. 13. Click [OK]. 14. Check that the name of the printer driver you want to install is selected, and then click [Next >]. 15. Change the name of the printer if you want, and then click [Next >]. Select the [Yes] check box to configure the printer as default. Step 17 does not apply for Windows - Ricoh Aficio SP C430DN | Safety Information - Page 606
• p.51 "Messages Displayed When Installing the Printer Driver" Changing the port settings for SmartDeviceMonitor for Client Follow the procedure below to change the SmartDeviceMonitor for Client settings, such as TCP/IP timeout, recovery/parallel printing, and printer groups. Windows 2000: 1. On the - Ricoh Aficio SP C430DN | Safety Information - Page 607
Installing the Printer Driver for the Selected Port • User, proxy, and timeout settings can be configured for IPP. • For details about these settings, see "Using SmartDeviceMonitor for Client port", or SmartDeviceMonitor for Client Help. • p.20 "Using the SmartDeviceMonitor for Client Port" 27 - Ricoh Aficio SP C430DN | Safety Information - Page 608
Windows Network Printer This describes how to install the PCL or PostScript 3 printer driver when using the printer as the Windows network printer. To use the print server, install the printer driver by selecting "Network printer server", and then select the 2 Windows 2000/XP/Vista, or Windows - Ricoh Aficio SP C430DN | Safety Information - Page 609
15. Configure the user code as necessary. For details about user code, see the printer driver Help. 16. Select the [Default Printer] check box to configure the printer as default. 17. Click [Continue]. The printer driver installation starts. 18. After the installation is completed, select one - Ricoh Aficio SP C430DN | Safety Information - Page 610
] check box to configure the printer as default. 12. Click [Finish]. Restart the computer to complete installation. • A user code can be set after the printer driver installation. For information about user code, see the printer driver Help. • To stop installation of the selected software, click - Ricoh Aficio SP C430DN | Safety Information - Page 611
Using as the NetWare Print Server/Remote Printer This describes how to set up the Windows computer used as the NetWare client. • Under Windows 2000/XP, and Windows Server 2003/2003 R2, Manage Printers permission is 2 required to install the drivers. Log on as an Administrators group member - Ricoh Aficio SP C430DN | Safety Information - Page 612
of the selected software, click [Cancel] before the installation is complete. • The protocol is set to inactive as default. Enable it using SmartDeviceMonitor or Telnet. When using the PostScript 3 Printer Driver • In an IPv6 environment, NetWare servers cannot be used. Follow the procedure - Ricoh Aficio SP C430DN | Safety Information - Page 613
to disable banner pages according to the operating system used: • Under Windows 2000/XP/Vista, or Windows Server 2003/2003 R2/2008, clear the [Enable banner] check box on the [NetWare Settings] tab in the printer properties dialog box. Printing after Resetting the Printer Printer to print server - Ricoh Aficio SP C430DN | Safety Information - Page 614
2. Network Connection 2 34 - Ricoh Aficio SP C430DN | Safety Information - Page 615
group member. If the printer driver has already been installed, and plug and play is enabled, the icon of the printer connected to the "USB" port is added to the [Printers] window. If the printer driver is not installed, follow the plug-and-play instructions of the printer to install it from the CD - Ricoh Aficio SP C430DN | Safety Information - Page 616
permission. If the printer driver has already been installed, plug and play is enabled, and the icon of the printer connected to the "USB" port is added to the [Printers] window. If the printer driver is not installed, follow the plug-and-play instructions of the printer to install it from the CD - Ricoh Aficio SP C430DN | Safety Information - Page 617
, and the icon of the printer connected to the "USB" port is added to the [Printers] window. The printer drivers can be installed from the CD-ROM provided with this printer. If the printer driver is not installed, follow the plug-and-play instructions of the printer to install it from the CD-ROM - Ricoh Aficio SP C430DN | Safety Information - Page 618
to your computer with a USB cable. Connect the USB cable firmly. 3. Turn on the power of the printer. Found New Hardware Wizard starts, and USB Printing Support is installed automatically. 4. In the Found New Hardware Wizard display, click [Search for a suitable driver for my device [recommended - Ricoh Aficio SP C430DN | Safety Information - Page 619
Installing the Printer Driver Using USB Troubleshooting USB Problem Solutions The printer is not recognized automatically. Turn off the power of this printer, and then reconnect the USB cable. Make sure the cable is securely connected to the USB ports, and then turn on the power again. Windows - Ricoh Aficio SP C430DN | Safety Information - Page 620
drive. The installer starts. Auto Run may not work with certain operating system settings. If this happens, launch "Setup.exe" on the CD-ROM root directory. 3. Select an interface language, and then click [OK]. The default interface language is English. 4. Click [PCL Printer Driver]. 5. The software - Ricoh Aficio SP C430DN | Safety Information - Page 621
the printer driver installation. For information about user code, see the printer driver Help. • A message appears if there is a newer version of the printer driver already installed. If there is, you cannot install the printer driver using Auto Run. If you still want to install the printer driver - Ricoh Aficio SP C430DN | Safety Information - Page 622
Displayed When Installing the Printer Driver" Windows XP, Windows Server 2003/2003 R2 1. Quit all applications currently running. 2. Insert the CD-ROM into the CD-ROM drive. The installer starts. Auto Run may not work with certain operating system settings. If this happens, launch "Setup.exe" on - Ricoh Aficio SP C430DN | Safety Information - Page 623
Change the printer name if you want, and then click [Next >]. Select the check box to configure the printer as default. 9. Specify whether or not to share the printer, and then click [Next >]. 10. Specify whether or not to print a test page, and then click [Finish]. The printer driver installation - Ricoh Aficio SP C430DN | Safety Information - Page 624
of the printer driver already installed. If there is, you cannot install the printer driver using Auto Run. If you still want to install the printer driver, use [Add Printer]. See "Messages Displayed When Installing the Printer Driver". • p.51 "Messages Displayed When Installing the Printer Driver - Ricoh Aficio SP C430DN | Safety Information - Page 625
the printer drivers for use on the Mac OS X operating system. Installing the Printer This section explains how to configure a Mac OS X to use EtherTalk, USB, and TCP/IP. Follow the procedure below to configure Mac OS X 10.3.8. If you are not using Mac OS X 10.3.8, see the manual of the Mac OS - Ricoh Aficio SP C430DN | Safety Information - Page 626
File 1. Start Printer Setup Utility. Under Mac OS X 10.5 or 10.6, start System Preferences and click [Print & FAX]. 2. Click [Add] or [ ] button. Mac OS X 10.5 or 10.6 Click [Default]. If the printer name is not displayed, select the icon that corresponds to your network environment (AppleTalk - Ricoh Aficio SP C430DN | Safety Information - Page 627
Installing the Printer 5. Click [Apply Changes]. Mac OS X 10.5 or 10.6 Click [OK]. • If the option you want to select is not displayed, PPD files may not be set up correctly. To complete the setup, check the name of the PPD file displayed in the dialog box. Using USB Interface Follow the procedure - Ricoh Aficio SP C430DN | Safety Information - Page 628
Mac OS X 10.4, Installable Options window appears. Select the option you want to set up, and then select an appropriate setting for it, and then [Continue]. Under Mac OS X 10.5 or 10.6, select the printer you are using from the [Printer Name] list, and [kind] of bonjour. 4. Quit Printer Setup - Ricoh Aficio SP C430DN | Safety Information - Page 629
] check box. 5. To change Apple Talk zones, select a name from the [AppleTalk Zone:] pop-up menu. 6. When the settings are made, click [Apply Now]. Mac OS X 10.5 Click [OK], and then click [Apply]. • For information about installing applications required for EtherTalk, see the Mac OS manuals. 4 49 - Ricoh Aficio SP C430DN | Safety Information - Page 630
4. When Using the Printer under Mac OS 4 50 - Ricoh Aficio SP C430DN | Safety Information - Page 631
the printer driver already installed. Windows 2000 This section describes the procedure under Windows 2000. 5 1. On the [Start] menu, point to [Settings], and then click [Printers]. 2. Double-click the Add Printer icon. 3. Follow the instructions in Add Printer Wizard. If the printer driver is - Ricoh Aficio SP C430DN | Safety Information - Page 632
This section describes the procedure under Windows XP Home Edition. 1. On the [Start] menu, click [Control Panel]. 2. Click [Printer and Other Hardware]. 3. Click [Printers and Faxes]. 4. Click [Add a Printer]. 5. Follow the instructions in Add Printer Wizard. If the printer driver is on the CD-ROM - Ricoh Aficio SP C430DN | Safety Information - Page 633
the instructions in Add Printer Wizard. If the printer driver is on the CD-ROM, the location of the driver is \DRIVERS\(PCL6, PCL5C, PCL5E, or PS)\XP_VISTA\(language) or MUI\DISK1. If the installer starts, click [Cancel] to quit. 6. Specify a port. • Available ports vary according to your Windows - Ricoh Aficio SP C430DN | Safety Information - Page 634
and parallel connectors. • Under Windows 2000, [Enable bidirectional support] must be selected, and [Enable printer pooling] must not be selected on the [Ports] tab with the printer driver. When connected with the network • The printer must support bidirectional communication. • The Standard - Ricoh Aficio SP C430DN | Safety Information - Page 635
feed direction settings on your computer manually. • Manage Printers permission is required to change the printer properties in the [Printers] folder. Log on as an Administrators group member. 1. On the [Start] menu, click [Printers and Faxes]. When using Windows 2000, point to [Settings] on the - Ricoh Aficio SP C430DN | Safety Information - Page 636
Font Manager • Manage Printers permission is required to install Font Manager. Log on as an Administrators group member. 1. Quit all applications currently running. 2. Insert the CD-ROM into the CD-ROM drive. The installer starts. 3. Click [Font Manager]. 4. Follow the instructions on the display - Ricoh Aficio SP C430DN | Safety Information - Page 637
Windows 2000/XP, Windows Server 2003/2003 R2. Use the folder that is appropriate for the operating system you are currently using. The third folder "(Language)" may be substituted by an appropriate language name. Copy the .ppd file to the PageMaker folder. • For PageMaker 6.0 default installation - Ricoh Aficio SP C430DN | Safety Information - Page 638
The product names of Windows XP are as follows: Microsoft® Windows® XP Professional Microsoft® Windows® XP Home Edition Microsoft® Windows® XP Media Center Edition Microsoft® Windows® XP Tablet PC Edition Microsoft® Windows® XP Professional x 64 Edition *The product names of Windows Vista are as - Ricoh Aficio SP C430DN | Safety Information - Page 639
Enterprise Edition Microsoft® Windows Server® 2003 R2 Datacenter Edition *The product names of Windows Server 2008 are as follows: Microsoft® Windows Server® 2008 Foundation Microsoft® Windows Server® 2008 Standard Microsoft® Windows Server® 2008 Enterprise Microsoft® Windows Server® 2008 Datacenter - Ricoh Aficio SP C430DN | Safety Information - Page 640
5. Appendix 5 60 - Ricoh Aficio SP C430DN | Safety Information - Page 641
Printer driver 4 Printing port 7 Q Quick install 5 R Remote printer 31 Resetting the printer 33 S Selcted port 10 Setting up options 46 SmartDeviceMonitor for Client port 20 Standard TCP/IP port 10 T Trademarks 58 Troubleshooting USB 39 U USB 35, 36, 37, 47 W Windows network printer 28 - Ricoh Aficio SP C430DN | Safety Information - Page 642
MEMO 62 - Ricoh Aficio SP C430DN | Safety Information - Page 643
MEMO 63 - Ricoh Aficio SP C430DN | Safety Information - Page 644
MEMO 64 EN GB EN US EN AU M0668524 - Ricoh Aficio SP C430DN | Safety Information - Page 645
Copyright © 2009 - Ricoh Aficio SP C430DN | Safety Information - Page 646
Operating Instructions Driver Installation Guide EN GB EN US EN AU M066-8524 - Ricoh Aficio SP C430DN | Safety Information - Page 647
VM Card Operating Instructions Extended Feature Settings Web Reference 1 Introduction 2 Screens 3 Startup Setting 4 Extended Feature Info 5 Install 6 Uninstall 7 Administrator Tools 8 Appendix Read this manual carefully before you use this product and keep it handy for future reference. - Ricoh Aficio SP C430DN | Safety Information - Page 648
- Ricoh Aficio SP C430DN | Safety Information - Page 649
Features?...5 Types of Extended Features...5 This Manual...6 2. Screens Displaying the Operation Screen...7 Logging in as an Administrator...7 Web Image Monitor Operations Screens...9 Startup Setting Screen...9 Extended Feature Info Screen...11 Install Screen...12 Uninstall Screen...13 Administrator - Ricoh Aficio SP C430DN | Safety Information - Page 650
7. Administrator Tools Setting Heap / Stack Size...33 Web Service Settings...35 Enabling/Disabling Communication Protocols 35 8. Appendix Trademarks...37 INDEX...39 2 - Ricoh Aficio SP C430DN | Safety Information - Page 651
Notice Important In no event will the company be liable for direct, indirect, special, incidental, or consequential damages as a result of handling or operating the machine. 3 - Ricoh Aficio SP C430DN | Safety Information - Page 652
your local dealer. Depending on which country you are in, certain units may be optional. For details, please contact your local dealer. About IP Address In this manual, "IP address" covers both IPv4 and IPv6 environments. Read the instructions that are relevant to the environment you are using. 4 - Ricoh Aficio SP C430DN | Safety Information - Page 653
features (applications) that enable you use this device more easily. The extended features installed on a device differ according to user's requirements. For details about which extended features are installed on your device, ask the device manager. Types of Extended Features Extended features are - Ricoh Aficio SP C430DN | Safety Information - Page 654
[Install Additional Program], [Uninstall Additional Program], [Copy Extended Features], and [Copy Card Save Data] of the Extended Feature Settings are not used and are therefore not explained in this manual. For information about these settings, consult your nearest sales or service representative - Ricoh Aficio SP C430DN | Safety Information - Page 655
Network and System Settings Reference or Software Guide. • To set [Startup Setting], [Install], [Uninstall], or [Administrator Tools], you must login Setting], [Install], [Uninstall], or [Administrator Tools], you must login as an administrator. Enter a login user name and login password, and then - Ricoh Aficio SP C430DN | Safety Information - Page 656
] in the upper right-hand corner of Web Image Monitor initial screen. 2 2. Enter a login user name and password, and then click [Login]. • For details about the login user name and password, consult your administrator. • You do not have to log in as an administrator to use Extended Feature Info only - Ricoh Aficio SP C430DN | Safety Information - Page 657
of the selected Type-J extended feature, or cancel the "Priority" setting. For details, see "Setting Priority". 4. Extended feature list Displays a list of installed extended features. Selection • Click the radio button of the extended feature you want to set to "Starting Up" or "Stop". Click [Start - Ricoh Aficio SP C430DN | Safety Information - Page 658
allows you to check its [Properties] icon. For details, see "Extended Feature Info". Priority If multiple Type-J *1 extended features are installed, they are displayed according to "Priority". Type Displays the types of extended features. For details, see "Types of Extended Features". Status - Ricoh Aficio SP C430DN | Safety Information - Page 659
Web Image Monitor Operations Screens • To set Startup Setting, you must login as an administrator. For details, see "Logging in as an Administrator". • Web Image Monitor. 2. Extended feature list Displays a list of installed extended features. Extended Feature Name Displays the names of extended - Ricoh Aficio SP C430DN | Safety Information - Page 660
function key allocated to extended features are displayed. Startup Location Displays the locations where extended features are installed. *1 Embedded Software Architecture Application Java language version *2 Embedded Software Architecture Application C language version • p.5 "Types of Extended - Ricoh Aficio SP C430DN | Safety Information - Page 661
Feature List] If you click [Display Extended Feature List], a list of the installable extended features stored in the source media (selected in Source Media) will appear. • To set [Install], you must login as an administrator. For details, see "Logging in as an Administrator". • p.7 "Logging - Ricoh Aficio SP C430DN | Safety Information - Page 662
] If you click [Uninstall], the extended features selected in the Extended Features list will be uninstalled. 3. Extended feature list Displays a list of installed extended features. Selection Click the radio button(s) of the extended feature that you want to uninstall, and then click [Uninstall] to - Ricoh Aficio SP C430DN | Safety Information - Page 663
. 2 Version Displays the versions of extended features. Startup Location Displays the locations where extended features are installed. • To set [Uninstall], you must login as an administrator. For details, see "Logging in as an Administrator". • p.5 "Types of Extended Features" • p.7 "Logging - Ricoh Aficio SP C430DN | Safety Information - Page 664
• Select Available Functions Specify enable/disable for JavaTM Platform functions from the list. • Web Service Settings Configure the network-related settings. • To set [Administrator Tools], you must login as an administrator. For details, see "Logging in as an Administrator". • You can specify - Ricoh Aficio SP C430DN | Safety Information - Page 665
Start Up/Stop] Click this to set the selected additional program to either "Starting Up" or "Stop". 3. Additional program list Displays a list of installed additional program. Selection Click the radio button of the additional program you want to set to "Starting Up" or "Stop". Click [Start Up/ Stop - Ricoh Aficio SP C430DN | Safety Information - Page 666
. 1 2 3 1 BXX008 1. [Back] Click this to return to [Configuration] menu of Web Image Monitor. 2. Source Media Select the storage media to use for performing installation of the additional program. 3. [Display Additional Program List] If you click [Display Additional Program List], a list of the - Ricoh Aficio SP C430DN | Safety Information - Page 667
process. Additional Program Name Displays the names of additional program. No. Displays the ID of each additional program that is installed. Status Displays the status of additional program. • Starting Up Additional program are activated. • Stop Additional program are deactivated. • Suspend - Ricoh Aficio SP C430DN | Safety Information - Page 668
2. Screens Version Displays the versions of additional program. 2 20 - Ricoh Aficio SP C430DN | Safety Information - Page 669
see "Startup Setting Screen". 3 • To set [Startup Setting], you must login as an administrator. For details, see "Logging in as an Administrator". In "Extended Feature Settings", click [Startup Setting]. A list of installed extended features appears. 3. Select the extended features you want to start - Ricoh Aficio SP C430DN | Safety Information - Page 670
"Starting Up". The extended features start and become usable. If you click [Start Up/Stop] again without rebooting, "Status" changes back to "Stop". *1 Embedded Software Architecture Application Java language version *2 Embedded Software Architecture Application C language version 5. Click [Back - Ricoh Aficio SP C430DN | Safety Information - Page 671
In "Extended Feature Settings", click [Startup Setting]. A list of installed extended features is displayed. 3. Select the extended features you want to extended features • If "Suspend" is displayed: "Status" changes to "Stop". The extended features stop and become unusable. • If "Starting - Ricoh Aficio SP C430DN | Safety Information - Page 672
"Stop". The extended features stop and become unusable. If you click [Start Up/Stop] again without rebooting, "Status" changes back to "Starting Up". *1 Embedded Software Architecture Application Java language version *2 Embedded Software Architecture Application C language version 3 5. Click - Ricoh Aficio SP C430DN | Safety Information - Page 673
priority. 1. Display the configuration menu screen on Web Image Monitor. 2. In "Extended Feature Settings", click [Startup Setting]. A list of installed extended features appears. 3. Select the Type-J extended features you want to priority activate. Select the radio button at 3 the "Selection - Ricoh Aficio SP C430DN | Safety Information - Page 674
3. Startup Setting • p.7 "Displaying the Operation Screen" 3 26 - Ricoh Aficio SP C430DN | Safety Information - Page 675
the configuration menu screen on Web Image Monitor. 2. In the "Extended Feature Settings", click the [Extended Feature Info]. A list of installed extended features appears. For details about items on the Extended Feature Info screen, see "Extended Feature Info Screen". 3. Click the [Properties - Ricoh Aficio SP C430DN | Safety Information - Page 676
4. Extended Feature Info 4 28 - Ricoh Aficio SP C430DN | Safety Information - Page 677
chapter explains the operations that are available from the Install screen of Web Image Monitor. Installing Extended Features Use the following procedure to install extended feature. For details about the install screen, see "Install Screen". 1. Display the configuration menu screen on Web Image - Ricoh Aficio SP C430DN | Safety Information - Page 678
the extended features you want to install, and then click [Install]. A confirmation message appears. 8. Click [OK]. 9. Click [Back]. 5 • To set [Install], you must login as an administrator. For details, see "Logging in as an Administrator". • If you have installed an extended feature on the SD - Ricoh Aficio SP C430DN | Safety Information - Page 679
Monitor. 2. In "Extended Feature Settings", click [Uninstall]. A list of installed extended features appears. 3. In the "Selection" area of the list, select , click [OK]. 6. Click [Back]. • To set [Uninstall], you must login as an administrator. For details, see "Logging in as an Administrator". • - Ricoh Aficio SP C430DN | Safety Information - Page 680
6. Uninstall 6 32 - Ricoh Aficio SP C430DN | Safety Information - Page 681
Tools This chapter explains the operations that are available from the Administrator Tools screen of Web Image Monitor. Setting Heap / Stack Size Change the settings of "Heap Size" *1 and "Stack Size" *2 for Type-J extended features. *1 "Heap" refers to a memory area used by JavaTM Platform and - Ricoh Aficio SP C430DN | Safety Information - Page 682
7. Administrator Tools • To set [Administrator Tools], you must login as an administrator. For details, see "Logging in as an Administrator". • You can specify Heap / Stack Size Settings and Web Service Settings. • Changed settings are activated after the device has been rebooted. • p.7 "Displaying - Ricoh Aficio SP C430DN | Safety Information - Page 683
/ Stack Size Settings and Web Service Settings. • [Remote Installation Password] is unavailable. Enabling/Disabling Communication 5. Click [OK]. 6. Click [Back]. • To set [Administrator Tools], you must login as an administrator. For details, see "Logging in as an Administrator". • p.7 "Displaying - Ricoh Aficio SP C430DN | Safety Information - Page 684
7. Administrator Tools • p.15 "Administrator Tools Screen" 7 36 - Ricoh Aficio SP C430DN | Safety Information - Page 685
8. Appendix Trademarks Java and all Java-based trademarks and logos are trademarks or registered of Sun Microsystems, Inc. in the United States and other countries. 8 37 - Ricoh Aficio SP C430DN | Safety Information - Page 686
8. Appendix 8 38 - Ricoh Aficio SP C430DN | Safety Information - Page 687
11 I Install 29 Install Additional Program screen 18 Install screen 12 manual 6 Type-C extended features 5 Type-J extended features 5 Types of extended features 5 U Uninstall 31 Uninstall Additional Program screen 18 Uninstall screen 13 W Web Image Monitor operations screens 9 Web service - Ricoh Aficio SP C430DN | Safety Information - Page 688
MEMO 40 EN GB EN US EN AU M066 - Ricoh Aficio SP C430DN | Safety Information - Page 689
Copyright © 2009 - Ricoh Aficio SP C430DN | Safety Information - Page 690
VM Card Operating Instructions Extended Feature Settings Web Reference EN GB EN US EN AU M066-8515 - Ricoh Aficio SP C430DN | Safety Information - Page 691
Operating Instructions Enhanced Locked Print NX User's Guide 1 Introduction 2 Setting Up the Printer Driver 3 Using the Control Panel 4 Appendix Read this manual carefully before you use this product and keep it handy for future reference. - Ricoh Aficio SP C430DN | Safety Information - Page 692
is meant as a guide only and is not inclusive. We assume no responsibility for its completeness or accuracy. If you have any questions concerning the legality of copying or printing certain items, consult with your legal advisor. Important Contents of this manual are subject to change without prior - Ricoh Aficio SP C430DN | Safety Information - Page 693
TABLE OF CONTENTS How to Read This Manual...2 Symbols...2 Abbreviations...2 1. Introduction About Enhanced Locked Print NX...3 Accessing Extended Features...3 2. Setting Up the Printer Driver Configuring the Authentication Setting...5 Sending Print Jobs...6 When User Authentication is Disabled...6 - Ricoh Aficio SP C430DN | Safety Information - Page 694
guide in its entirety. You will then be prepared to securely send, release, and manage documents. • Keep this manual in a safe place for future reference. Symbols This manual explanations of the machine's functions, and instructions on resolving user errors. This symbol is located at the end - Ricoh Aficio SP C430DN | Safety Information - Page 695
: When authentication is not set (disabled) on the printer, users enter the ID and password specified for each job in the printer driver; when authentication is set (enabled), users enter the login user name and password pre-specified in the printer driver. • For security, only jobs related to the - Ricoh Aficio SP C430DN | Safety Information - Page 696
1. Introduction 1 4 - Ricoh Aficio SP C430DN | Safety Information - Page 697
settings. • ELP NX supports PCL 5e, 5c, or 6, and PostScript 3 printer drivers. • When user authentication is set on the printer, only the PCL 5e, 5c, or 6 printer drivers can be used. 1. On the [Start] menu, click [Printers and Faxes]. The [Printers and Faxes] window appears. 2. Click the - Ricoh Aficio SP C430DN | Safety Information - Page 698
ELP NX. If you change the login user ID and password, be sure to enter the new login user ID and password. If you do not, sent jobs cannot be printed and will be canceled. 6. Click [OK]. The [Printing Preferences] dialog box closes. 7. Click [Print]. The print job is sent to the printer. When User - Ricoh Aficio SP C430DN | Safety Information - Page 699
then enter a password in [Login Password:], using up to 128 characters. Then reenter the password in [Reenter the confirmation password:], and then click [OK]. 2 Enter the same login user name and password used to log in to the printer. If you change the login user name and password, be sure to - Ricoh Aficio SP C430DN | Safety Information - Page 700
2. Setting Up the Printer Driver 2 8 - Ricoh Aficio SP C430DN | Safety Information - Page 701
for logging in to this printer. The procedure differs depending on and then press the [OK] key. 3. If more than one extended feature is installed, use the [ ] or [ ] key to select [ELP NX (L)], and and then press [Login]. 6. Enter a login password using the number keys, and then press the [OK] - Ricoh Aficio SP C430DN | Safety Information - Page 702
press the [OK] key. 3. If more than one extended feature is installed, use the [ ] or [ ] key to select [ELP NX (L)], 3 and then press the [OK] key. 4. Log in to the printer. The procedure for logging in to the printer differs depending on the authentication settings. For details about how to - Ricoh Aficio SP C430DN | Safety Information - Page 703
Functions on the User Screen Functions on the User Screen The user screen will appear after you have logged in. The following items are available on this screen. 1 2 3 3 4 5 1. Database display tab Displays the databases where print jobs are stored. 2. User name Displays the user name of the - Ricoh Aficio SP C430DN | Safety Information - Page 704
3. Using the Control Panel Printing Jobs Using the Control Panel Use the following procedure to print jobs using the job list displayed on the control panel. 1. Log in using the procedure shown in the preceding section (under "Logging In"). The user screen appears. 2. Press [JobList]. A list - Ricoh Aficio SP C430DN | Safety Information - Page 705
Deleting Jobs Using the Control Panel Deleting Jobs Using the Control Panel Use the following procedure to delete jobs using the job list displayed on the control panel. 1. Log in using the procedure shown in the preceding section (under "Logging In"). The user screen appears. 2. Press [JobList - Ricoh Aficio SP C430DN | Safety Information - Page 706
3. Using the Control Panel 3 14 - Ricoh Aficio SP C430DN | Safety Information - Page 707
States or other countries. JavaTM, JavaTM Card, JVMTM (CVM), and CDC are trademarks or registered trademarks of Sun Microsystems, Inc. in the United States and/or other countries. PCL® is a registered trademark of Hewlett-Packard Company. PostScript is a registered trademark or trademark of Adobe - Ricoh Aficio SP C430DN | Safety Information - Page 708
4. Appendix 4 16 - Ricoh Aficio SP C430DN | Safety Information - Page 709
INDEX A Abbreviations 2 Authentication setting 5 E Enhanced Locked Print NX 3 J Job list 12, 13 L Login 9, 10 P Printing preferences 6 S Sending print jobs 6 Switch functions (key 3 Symbols 2 T Trademarks 15 U User screen 11 17 - Ricoh Aficio SP C430DN | Safety Information - Page 710
MEMO 18 - Ricoh Aficio SP C430DN | Safety Information - Page 711
MEMO 19 - Ricoh Aficio SP C430DN | Safety Information - Page 712
MEMO 20 EN GB EN US M066 - Ricoh Aficio SP C430DN | Safety Information - Page 713
Copyright © 2009 - Ricoh Aficio SP C430DN | Safety Information - Page 714
Operating Instructions Enhanced Locked Print NX User's Guide EN US M066-8517 - Ricoh Aficio SP C430DN | Safety Information - Page 715
UNIX Supplement 1 Command Configuration 2 Remote Maintenance Using telnet Read this manual carefully before you use this product and keep it handy for future reference. - Ricoh Aficio SP C430DN | Safety Information - Page 716
is meant as a guide only and is not inclusive. We assume no responsibility for its completeness or accuracy. If you have any questions concerning the legality of copying or printing certain items, consult with your legal advisor. Important Contents of this manual are subject to change without prior - Ricoh Aficio SP C430DN | Safety Information - Page 717
Manual...4 Symbols...4 1. Command Configuration Before Setup...5 Using the lp/lpr Commands...5 Using the rsh/rcp/ftp Commands...5 Windows Setup...5 Using the Installation Shell Script...7 Assigning the IP Address...7 Executing the Installation the Device Option...21 Printer Language...24 Text - Ricoh Aficio SP C430DN | Safety Information - Page 718
...34 Billing Code...35 Usercode...35 Symbol Set...36 2. Remote Maintenance Using telnet Using telnet...39 8021x...40 access...41 authfree...42 autonet...43 bonjour...44 devicename...45 dhcp...46 dhcp6...47 diprint...47 dns...48 domainname...50 etherauth...51 etherconfig...51 help...51 hostname - Ricoh Aficio SP C430DN | Safety Information - Page 719
route...59 set...61 show...64 slp...64 smb...64 snmp...65 sntp...68 spoolsw...69 ssdp...69 ssh...70 status...71 syslog...71 upnp...71 web...71 wiconfig...72 wins...76 wsmfp...77 Getting Printer Information over the Network 79 Current Printer Status...79 Printer Configuration...83 Understanding the - Ricoh Aficio SP C430DN | Safety Information - Page 720
How to Read This Manual Symbols This manual uses the following symbols: Indicates points to pay to read these explanations. Indicates supplementary explanations of the machine's functions, and instructions on resolving user errors. This symbol is located at the end of sections. It indicates where - Ricoh Aficio SP C430DN | Safety Information - Page 721
This chapter explains how to set up a network printer and check print status. Before Setup 1 This section explains the preparation procedures required before you can use commands. • To print from a UNIX workstation, use a file that the printer supports. • Setting up varies depending on the - Ricoh Aficio SP C430DN | Safety Information - Page 722
/IP of the printer is set as default. 1 2. Install a TCP/IP in Windows to set up the network environment. Consult the administrator for the local setting information. 3. To print under Windows, install "Printing service for UNIX" or "LPD Print Service" as the network application. • For details - Ricoh Aficio SP C430DN | Safety Information - Page 723
. For details about how to change the setting, see the operating instructions for Red Hat. • When you use NIS (Network Information Service) or DNS, you should configure the server before running the installation shell script. • Installation shell script does not support CUPS. • When you use Solaris - Ricoh Aficio SP C430DN | Safety Information - Page 724
name are required. • The following procedures use the sample IP address: 192.168.15.16; sample host name: nphost; and sample printer name: np. • Download the installation shell script from our Web site. Keep the installation shell script as local folders. 1. Move to the directory that has kept the - Ricoh Aficio SP C430DN | Safety Information - Page 725
enter "text", printing with PostScript is disabled. Enter remote printer name [default lp]:text You can enter up to 14 characters for HP-UX 11.0, 256 for Solaris 8 and Red Hat Linux 7.0, and 51 for Red Hat Linux 6.2. After setup with the installation shell script is complete, and if you entered the - Ricoh Aficio SP C430DN | Safety Information - Page 726
about how to download the installation shell script, contact your sales or service representative. • printer entry from /etc/printcap, and then execute the installation shell script again. Select options during the setup process. Alternatively, search the printer entry from /etc/printcap, and change - Ricoh Aficio SP C430DN | Safety Information - Page 727
IP address and printer host name which you previously entered in the installation script will be used: 192.168.15.16 nphost # Network Printer • 192.168.15 use NIS or DNS, you must manually enter the IP address and host name of each workstation using the network printer in the /etc/hosts file. Adding - Ricoh Aficio SP C430DN | Safety Information - Page 728
end with a colon, a back slash, and then a return. • The first line of the field is the name of the printer. You use this name when logging on to a network printer from a workstation. You can define several different names by separating each name with the "|" character. • The second and following - Ricoh Aficio SP C430DN | Safety Information - Page 729
errors or warning messages by the UNIX workstation. • The log file should be made for every network printer entry listed in the /etc/printcap file. • The log file should normally be made under /var/log directory and the name should match that listed under the lf capability in /etc/printcap. Change - Ricoh Aficio SP C430DN | Safety Information - Page 730
do not use NIS or DNS, you must manually enter the IP address and host name of each workstation using the network printer in the /etc/hosts file. Registering the printer The installation shell script registers the printer as a remote printer following the procedure below: 1. If your workstation - Ricoh Aficio SP C430DN | Safety Information - Page 731
do not use NIS or DNS, you must manually enter the IP address and host name of each workstation using the network printer in the /etc/hosts file. Registering the printer The installation shell script registers the printer as a remote printer following the procedure below: 1 1. Stop the scheduler - Ricoh Aficio SP C430DN | Safety Information - Page 732
printer name is np, file names are file1 and file2 % lp -d np file1 file2 Windows % lpr -S printer's IP address (printer the printer name entered when executing the installation manual that comes with this printer. • The number of print sessions does not change, whether you increase or reduce the - Ricoh Aficio SP C430DN | Safety Information - Page 733
rsh, rcp, and ftp commands. 1 • Print using a format the printer supports. • You should try to print again when the number of requests is zero nphost print < file1 • "host_name" is the name entered when executing the installation shell script. • If you are using HP-UX, use the remsh command instead - Ricoh Aficio SP C430DN | Safety Information - Page 734
using the IP address or host name of the printer. % ftp IP_address 2. Enter the user name and password, and then press the [RETURN] ([ENTER]) key. For details about the user name and password, consult your administrator. User: Password: 3. Set the file transfer mode to binary. ftp> bin If the file - Ricoh Aficio SP C430DN | Safety Information - Page 735
ftp command to display printer status or information about print jobs using specified parameters. You can use these commands for BSD and System V UNIX. If your workstation is HP-UX, use the remsh command instead of rsh. • rsh % rsh host_name parameter • ftp % ftp host_name User: password: ftp> get - Ricoh Aficio SP C430DN | Safety Information - Page 736
print jobs. Information about the paper tray, output tray and printer language. Record of the last 10 jobs printed. Record of messages about the network interface board. • For details about the user name and password, consult your administrator. • "-" indicates standard output. Display will be - Ricoh Aficio SP C430DN | Safety Information - Page 737
Specifying the Device Option Specifying the Device Option With the following options, you can print with specific printer functions. This manual covers all models, and therefore contains functions and settings that may not be available for 1 your model. Configuring the Device Option • The - Ricoh Aficio SP C430DN | Safety Information - Page 738
is implemented. • The option settings made here are configured as default. You must create another printer if you want to change printer option settings. For details about changing the configured option, see "Executing 1 the Installation Shell Script". • When printing with the lp command, use - Ricoh Aficio SP C430DN | Safety Information - Page 739
qty duplex binding orientation image direction resolution bitsperdot billing code usercode Specifying the Device Option Value Function summary. plainorrecycled thick, thick2, thick3, thick4, thin, 1 transparency, color, letterhead, preprinted, labels, bond, cardstock, middlethick, envelope - Ricoh Aficio SP C430DN | Safety Information - Page 740
depending on the model you are using. For details about available value, see the manual that comes with this printer. Printer Language Select a printer language to be used. filetype=printer language fil=printer language Printer language PCL 5c or PCL 5e PostScript 3 PDF pcl postscript or rps pdf - Ricoh Aficio SP C430DN | Safety Information - Page 741
directly. • rsh % rsh nphost print filter=text < file1 • rcp % rcp file1 nphost:filter=text • ftp ftp> put file1 filter=text Input Tray Select a default input tray. tray=value of input tray Tray 1 Tray 2 Tray 3 Tray 4 Tray 5 Bypass tray Auto Tray Select Input tray tray1 tray2 tray3 tray4 tray5 - Ricoh Aficio SP C430DN | Safety Information - Page 742
• The value or actions that can be selected differ depending on the model you are using. For details about available tray, see the manual that comes with this printer. Paper Size Select the paper size. paper=value of paper size Paper size A4 A5 A6 B5JIS (Japanese Industrial Standard) B6JIS 81/2 14 - Ricoh Aficio SP C430DN | Safety Information - Page 743
or actions that can be selected differ depending on the model you are using. For details about available paper size, see the manual that comes with this printer. Paper Type Select the paper type. mediatype=value of paper type Paper type Plain paper/recycled paper Plain paper Recycled paper Special - Ricoh Aficio SP C430DN | Safety Information - Page 744
Configuration Paper type 1 Thick paper Thin Paper OHP transparency Color paper Letterhead Preprinted paper Labels Bond paper Cardstock Middle thick Waterproof Paper thick thick2 thick3 thick4 thin transparency color letterhead preprinted labels bond cardstock middlethick envelope glossycoated - Ricoh Aficio SP C430DN | Safety Information - Page 745
or actions that can be selected differ depending on the model you are using. For details about available paper type, see the manual that comes with this printer. Output Tray Select the output tray. outbin=value of output tray upper Value The following sample shows how to print to the standard - Ricoh Aficio SP C430DN | Safety Information - Page 746
1. Command Configuration • rsh % rsh nphost print outbin=upper < file1 • rcp 1 % rcp file1 nphost:outbin=upper • ftp ftp> put file1 outbin=upper Copies Specify the number of copies. copies=number of copies (1 to 999) • Do not specify "copies" and "qty *1 " commands at the same time. *1 "qty - Ricoh Aficio SP C430DN | Safety Information - Page 747
print job. • For details about available paper size for duplex printing, see the manual that comes with this printer. Binding Select the binding direction for duplex printing. • The duplex unit is required. binding=value of binding Longedge Shortedge Binding direction longedge shortedge Value - Ricoh Aficio SP C430DN | Safety Information - Page 748
1. Command Configuration Left 1 Right Top Binding direction Value left right top The following sample shows how to set duplex printing and long-edge binding (host name: nphost, file name: file1): • rsh % rsh nphost print duplex=on,binding=longedge < file1 • rcp % rcp file1 nphost:duplex=on, - Ricoh Aficio SP C430DN | Safety Information - Page 749
Specifying the Device Option % rcp file1 nphost:orientation=portrait • ftp ftp> put file1 orientation=portrait 1 Image Direction Select the print image rotation. imagedirection=value of print image rotation 0 degree 180 degrees Rotation normal reverse Value The following sample shows how to - Ricoh Aficio SP C430DN | Safety Information - Page 750
=600 • The value or actions that can be selected differ depending on the model you are using. For details about available resolution, see the manual that comes with this printer. Gradation Quality Select this option to improve print quality. • Before you can select the bitsperdot option, the - Ricoh Aficio SP C430DN | Safety Information - Page 751
Specifying the Device Option Billing Code Specify the billing code. billingcode=Value of billingcode (0x09(), 0x20 inserted between "@PJL" and "SET", or before and after the "=" sign. • Therefore, a password can be less than the maximum value (228 bytes). • This also implies the maximum value - Ricoh Aficio SP C430DN | Safety Information - Page 752
1. Command Configuration Symbol Set Select the set of print characters for the chosen font. 1 • This function is only for PCL. symset=value of font Arabic-8 Desktop Greek-8 Hebrew-7 Hebrew-8 ISO 4 ISO 6 ISO 11 ISO 15 ISO 17 ISO 21 ISO 60 ISO 69 ISO Cyrillic ISO Greek ISO Hebrew ISO L1 ISO L2 ISO - Ricoh Aficio SP C430DN | Safety Information - Page 753
ISO L9 Legal Math-8 MC Text MS Publ PC-8 PC-775 PC-850 PC-851 PC-852 PC-858 PC-862 PC-864 PC-866 PC-866U PC-1004 PC-8 D/N PC-8 Greek PC8-TK Pifont PS Math PS Text Roman-8 Roman-9 UCS-2 Symbol Set isol9 legal math8 mctext mspubl pc8 pc775 pc850 pc851 pc852 pc858 pc862 pc864 pc866 pc866u pc1004 - Ricoh Aficio SP C430DN | Safety Information - Page 754
1. Command Configuration Symbol Set Win 3.0 1 Win Arabic Win Baltic Win Cyrillic Win Greek Win L1 Win L2 Win L5 win30 winarb winbaltic wincyr wingrk winl1 winl2 winl5 Value The following sample shows how to print the ISO 4 character set (host name : nphost, file name : file1): • rsh % - Ricoh Aficio SP C430DN | Safety Information - Page 755
Image Monitor administrator. When the password is changed using "mshell", other passwords change also. • Some commands cannot be used depending on your printer. • Only one user at a time can log in to perform remote maintenance. • If you are using Windows Vista/7 or Windows Server 2008/2008 R2 you - Ricoh Aficio SP C430DN | Safety Information - Page 756
2. Remote Maintenance Using telnet 8021x Use the "8021x" commands to display IEEE 802.1x tls. username "character string" You can specify the login user name for the Radius server. Usable characters: ASCII 0x20-0x7e (31 bytes). The default is blank. username2 "character string" You can specify - Ricoh Aficio SP C430DN | Safety Information - Page 757
blank. 2 You can specify the login password for the Radius server. Usable characters: ASCII 0x20-0x7e (128 bytes). The default is blank. You can set the server certificate. The default is "off". You can enable or disable the certificate when the intermediate certificate authority is present. The - Ricoh Aficio SP C430DN | Safety Information - Page 758
Maintenance msh> access flush • Use the "flush" command to restore the default settings so that all access ranges become "0.0.0.0" for IPv4, and ":: " for IPv6. • The access range restricts computers from use of the printer by IP address. If you do not need to restrict printing, make the - Ricoh Aficio SP C430DN | Safety Information - Page 759
address mask configuration msh> authfree "ID" mask6_addr1 masklen Parallel/USB settings msh> authfree [parallel | usb] [on|off] • To enable authfree, set to on multiple interfaces are installed. • wlan can be specified only when the Wireless LAN interface unit is installed. Interface name ether - Ricoh Aficio SP C430DN | Safety Information - Page 760
2. Remote Maintenance Using telnet Interface name service name. msh> bonjour cname "computer name" • The computer name can be entered using up to 63 alphanumeric characters. Bonjour Installation location information setting You can enter information about the location where the printer is installed - Ricoh Aficio SP C430DN | Safety Information - Page 761
name. The default computer name will be displayed when the computer is restarted. • location Reset the location information. The previous location information will be deleted. Interface configuration msh> bonjour linklocal "interface_name" • If many types of interface are installed, configure - Ricoh Aficio SP C430DN | Safety Information - Page 762
Maintenance Using telnet • Enter a printer name using up to 31 alphanumeric characters. • Set single names for each printer. Printer name initialization msh> device name clearname • Reset the printer name to its default the Wireless LAN interface unit is installed. Interface name Interface - Ricoh Aficio SP C430DN | Safety Information - Page 763
be entered between 0 and 65535 minutes. • The default is 60 minutes. • If you specify "0", you cannot re-obtain the value. diprint The direct printing port enables direct printing from a network-connected computer. Use the "diprint" command to change direct printing port settings. View settings The - Ricoh Aficio SP C430DN | Safety Information - Page 764
2. Remote Maintenance Using telnet timeout=300(sec) bidirect on conn multi apl async • The -65535] • You can specify the timeout interval to use when the printer is expecting data from the network. • The default is 300 seconds. Specifying the number of concurrent connections msh> diprint conn - Ricoh Aficio SP C430DN | Safety Information - Page 765
be specified only when the Wireless LAN interface unit is installed. Interface name Interface configured ether Ethernet interface wlan } means "inactive". • The CNAME registered is the default name beginning with rnp. CNAME cannot be changed. A records registration msh> dns arecord {dhcp|own} - Ricoh Aficio SP C430DN | Safety Information - Page 766
and Wireless LAN interface will have the same domain name. • wlan can be specified only when the Wireless LAN interface unit is installed. Interface Interface set ether Ethernet interface wlan Wireless LAN interface Deleting the domain name msh> domainname "interface_name" clear "name" 50 - Ricoh Aficio SP C430DN | Safety Information - Page 767
The default is "auto". help Use the "help" command to display the available command list and the procedures for using those commands. Command list display msh> help Display of procedure for using commands msh> help "command_name" hostname Use the "hostname" command to change the printer name - Ricoh Aficio SP C430DN | Safety Information - Page 768
interface will have the same printer name. • wlan can be specified only when the Wireless LAN interface unit is installed. • If you do not TCP/IP (IP address, subnet mask, broadcast address, default gateway address) for the printer. View settings msh> ifconfig IPv4 configuration msh> ifconfig " - Ricoh Aficio SP C430DN | Safety Information - Page 769
"address" Changing the interface msh> ifconfig "interface" up You can specify either the Ethernet interface or Wireless LAN interface when using the optional Wireless LAN interface unit is installed. • To get the above addresses, contact your administrator. • Use the default configuration if - Ricoh Aficio SP C430DN | Safety Information - Page 770
2. Remote Maintenance Using telnet ipds Use the "ipds" command to view and configure the ipds settings. Viewing settings The following command displays the current ipds settings: 2 msh> ipds Changing ipds port number msh> ipds port [1024-65535] • The default is 5001. • Cannot use the port - Ricoh Aficio SP C430DN | Safety Information - Page 771
msh> Input user number (1 to 10): Enter the number, user name, and password. msh> IPP user name:user1 msh> IPP password:******* After configuring the settings, the following message appears: User configuration changed. ipv6 Use the "ipv6" command to display and configure the IPv6 settings. View - Ricoh Aficio SP C430DN | Safety Information - Page 772
Maintenance Using telnet To save the changes and quit telnet, enter [yes]. To discard the changes and quit telnet, enter [no]. To continue making changes, Printer Error Detection Function lpr prnerrchk {on|off} If you set this to "on", the printer stops receiving data and will wait until the error - Ricoh Aficio SP C430DN | Safety Information - Page 773
File transfer protocol msh> netware trans {ipv4pri|ipxpri|ipv4|ipx} If you do not specify the protocol, the current setting is displayed. ipv4pri ipxpri ipv4 ipx Protocol Set Protocol IPv4+IPX(IPv4) IPv4+IPX(IPX) IPv4 IPX passwd Use the "passwd" command to change the remote maintenance password - Ricoh Aficio SP C430DN | Safety Information - Page 774
Maintenance Using telnet • Re-enter the new password to confirm it. Changing the password of the administrators using the supervisor msh> passwd {Administrator ID} • Enter the new password. • Re-enter the new password to confirm it. 2 • Be sure not to forget or lose the password. • The password - Ricoh Aficio SP C430DN | Safety Information - Page 775
• p.79 "Getting Printer Information over the Network" rhpp Use the "rhpp" command to view and configure RHPP settings. 2 View settings msh> rhpp Changing rhpp port number msh> rhpp [1024-65535] • The default is 59100. Setting timeout msh> rhpp timeout [30-65535] • The default is 300 seconds - Ricoh Aficio SP C430DN | Safety Information - Page 776
Maintenance Using telnet Setting default IPv4 gateway msh> route add default gateway Deleting specified IPv4 destination from routing table msh> route delete {host|net} "destination" • Host becomes the default setting. 2 • IPv4 address of destination can be specified. Setting IPv6 default - Ricoh Aficio SP C430DN | Safety Information - Page 777
msh> set smb msh> set protocol • When protocol is specified, information about IPv4, IPv6, IPsec, AppleTalk, NetWare, and SMB appears. msh> set parallel msh> set usb msh> set lpr msh> set lpr6 msh> set ftp msh> set ftp6 msh> set rsh msh> set rsh6 msh> set diprint msh> set diprint6 msh - Ricoh Aficio SP C430DN | Safety Information - Page 778
2. Remote Maintenance Using telnet msh> set nrs msh> set rfu msh> set rfu6 msh> set nbt msh> set ssdp 2 msh> set ssh msh> set sftp msh> set - Ricoh Aficio SP C430DN | Safety Information - Page 779
} • If "wsdev" and "wsdev6" are enabled simultaneously, both appear as "up" on the protocol information display, but both use IPv4 for WS-Device and WS-Printer. msh> set wsprn {up | down} msh> set ipds {up | down} msh> set rhpp {up | down} msh> set rhpp6 {up | down} msh> set lltd {up | down - Ricoh Aficio SP C430DN | Safety Information - Page 780
2. Remote Maintenance Using telnet show Use the "show" command to display the network interface board configuration settings. View SLP multicast packet. • The default value of TTL is 1. A search is executed only within a local segment. If the router does not support multicast, the settings are not - Ricoh Aficio SP C430DN | Safety Information - Page 781
snmp Use the "snmp" command to display and edit the SNMP configuration settings such as the community name. View settings msh> snmp • Default access settings 1 is as follows: Community name:public IPv4 address:0.0.0.0 IPv6 address::: IPX address:00000000:000000000000 Access type:read-only Effective - Ricoh Aficio SP C430DN | Safety Information - Page 782
for Admin or SmartDeviceMonitor for Client if "public" is not registered in numbers 1-10. When changing the community name, use SmartDeviceMonitor for Admin and SNMP Setup Tool to correspond with printer settings. • The community name can be entered using up to 15 characters. Deleting community - Ricoh Aficio SP C430DN | Safety Information - Page 783
. • To specify IPX/SPX, enter "ipx" followed by a space, the IPX address followed by a decimal, 2 and then the MAC address of the network interface board. sysLocation configuration msh> snmp location Deleting sysLocation msh> snmp clear location sysContact setting msh> snmp contact Deleting - Ricoh Aficio SP C430DN | Safety Information - Page 784
Remote Maintenance Using printer clock can be synchronized with a NTP server clock using Simple Network Time Protocol (SNTP). Use the "sntp" command to change can specify the interval at which the printer synchronizes with the operator-specified NTP server. The default is 60 minutes. • The interval - Ricoh Aficio SP C430DN | Safety Information - Page 785
configuring Job Spool settings is available only when the hard disk is installed. View settings 2 The Job Spool setting appears. msh> spoolsw Job " to disable it. Resetting Job Spool setting msh> spoolsw clearjob {on | off} • When the printer power is cut during job default is 10800 seconds. 69 - Ricoh Aficio SP C430DN | Safety Information - Page 786
communication port setting msh> ssh port {22, 1024-65535} The default is 22. SSH/SFTP communication timeout setting msh> ssh timeout {0-65535} The default is 300. SSH/SFTP communication login timeout setting msh> ssh logintimeout {0-65535} The default is 300. Setting an open key for SSH/SFTP msh - Ricoh Aficio SP C430DN | Safety Information - Page 787
status. Messages msh> status 2 • For details, see "Getting Printer Information over the Network". • p.79 "Getting Printer Information over the Network" syslog Use the "syslog" command to display the information stored in the printer's system log. View message msh> syslog • For details about the - Ricoh Aficio SP C430DN | Safety Information - Page 788
Maintenance web name "Name you want to display" Resetting URL names registered as link destinations msh> web x Help URL configuration You can set URLs linked by clicking [Help] or [?] on Web Image Monitor. msh> web help http://"Help URL or IP address"/help/ Deleting Help URL msh> web clear help - Ricoh Aficio SP C430DN | Safety Information - Page 789
mode (ap), or 802.11 ad hoc mode (802.11adhoc). The default is infrastructure mode. You can make settings for the SSID in the infrastructure . The default is "11". You can specify the WEP key by entering in hexadecimal. With a 64-bit WEP, you can use 10 digit hexadecimals. With a 128-bit WEP, you - Ricoh Aficio SP C430DN | Safety Information - Page 790
Remote Maintenance Using telnet Parameter keyphrase "phrase" val {1|2|3|4} 2 encval {1|2|3|4} wepauth [open|shared] security {none|wep|wpa} wpaenc {tkip|ccmp} Value configured You can specify the WEP key by entering in ASCII. With a 64-bit WEP, you can use 10 digit hexadecimals. With a 128-bit WEP - Ricoh Aficio SP C430DN | Safety Information - Page 791
PEAP, you can select mschapv2 or tls. username "character string" You can specify the login user name for the Radius server. Usable characters: ASCII 0x20-0x7e (31 bytes) other than "@". The default is blank. username2 "character string" You can specify the phase 2 username for EAPTTLS/PEAP - Ricoh Aficio SP C430DN | Safety Information - Page 792
is blank. You can specify the login password for the Radius server. Usable characters: ASCII 0x20-0x7e(128 bytes). The default is blank. You can set the server certificate. The default is "off". You can enable or disable the certificate when the intermediate certificate authority is present. The - Ricoh Aficio SP C430DN | Safety Information - Page 793
be specified only when the Wireless LAN interface unit is installed. Interface name Interface configured ether Ethernet interface wlan wlan can be specified only when the Wireless LAN interface unit is installed. Interface name ether wlan Interface configured Ethernet interface Wireless LAN - Ricoh Aficio SP C430DN | Safety Information - Page 794
2. Remote Maintenance Using telnet View settings msh> wsmfp Comment settings msh> wsmfp comments " Default is 53000. WSD (Printer) TCP port configuration msh> wsmfp prnport [1024-65535] • The Default is 53001. WSD (Printer) timeout configuration msh> wsmfp prntimeout [30-65535] • The default - Ricoh Aficio SP C430DN | Safety Information - Page 795
open. Current jobs are suspended. The black toner cartridge is almost empty. The cyan toner cartridge is almost empty. The magenta toner cartridge is almost empty. The yellow toner cartridge is almost empty. The printer is in Energy Saver Mode. An Ethernet board error has occurred. A hard disk board - Ricoh Aficio SP C430DN | Safety Information - Page 796
Maintenance Using telnet Messages Error: Optional RAM Error: Parallel I/F Board Error: PDL 2 Error: Rem. Certificate Renewal Error: USB Interface Error: Wireless Card Full: Standard Tray Full: Waste Toner Hex Dump Mode Independent-supplier Toner Jobs Suspended Loading Toner... Low: Black - Ricoh Aficio SP C430DN | Safety Information - Page 797
: Paper Size/Image Size Mismatch: Paper Type Near Replacing: Black PCU Near Replacing: Color PCU Near Replacing: Fusing Unit Near Replacing: Int. Transfer Near Replacing: Maintenance Kit Near Replacing: Print Cartridge Nearly Full: Waste Toner No Paper: Selected Tray No Paper: Tray 1 No Paper - Ricoh Aficio SP C430DN | Safety Information - Page 798
Tray 4 Printing... Proxy User/Password Incorrect 82 Description The drum unit (cyan) is not correctly set. The drum unit (black) is not correctly set. The drum unit (magenta) is not correctly set. The drum unit (yellow) is not correctly set. The paper print cartridge is not correctly set. Tray - Ricoh Aficio SP C430DN | Safety Information - Page 799
Printer Information over the Network Messages RC Gate Connection Error Ready Replace Black PCU Replace Fusing Unit Replace Int. Transfer Unit Replace Maintenance Kit Replace PCU (Color) Replace Print Cartridge Reset IPDS fonts SD Card Authentication failed Supplies Order Call failed Tray Error - Ricoh Aficio SP C430DN | Safety Information - Page 800
2. Remote Maintenance Using telnet Item Name PaperSize status 2 Output Tray Item No. Name status Printer Language Item No. full • Error: Other errors Description ID number of the printer language used by the printer Name of the printer language used in the printer Version of the printer language • - Ricoh Aficio SP C430DN | Safety Information - Page 801
explains how to read status information returned by the network interface board. Print Job Information 2 Use the following 4th... Waiting to be transferred to the printer Print request user name Print request number The name of the document The size of the data (spooled) The default is 0 bytes • - Ricoh Aficio SP C430DN | Safety Information - Page 802
pages printed Print Request Result Communication Result • OK Print was completed normally. However, the print result may not be as required due to printer problems the print requested was received. Time of print request reception Printer driver-configured User ID. Appears when the print request ID is - Ricoh Aficio SP C430DN | Safety Information - Page 803
• mshell: Use the "show" command. Item Common Mode Protocol Up/Down AppleTalk IPv4 IPv6 IPsec NetWare SMB Device Up/Down Parallel USB Ethernet interface Syslog priority NVRAM version Device name Comment Location Contact Soft switch AppleTalk Mode Net Object Understanding the Displayed Information - Ricoh Aficio SP C430DN | Safety Information - Page 804
2. Remote Maintenance Using telnet Item Type Zone TCP/IP 2 Mode(IPv4) Mode(IPv6) ftp lpr rsh diprint web http ftpc snmp ipp autonet Bonjour ssl nrs rfu nbt ssdp ssh sftp WSD (Device) WSD (Printer) 88 Description TCP/IP settings - Ricoh Aficio SP C430DN | Safety Information - Page 805
Item ipds rhpp IPv4 DHCP Address Netmask Broadcast Gateway IPv6 Stateless Manual Gateway DHCPv6-lite DUID DHCPv6 option lifetime IPsec Manual Mode Excluded Protocol https dns dhcp wins EncapType Host name DNS Domain Understanding the Displayed Information Description 2 89 - Ricoh Aficio SP C430DN | Safety Information - Page 806
2. Remote Maintenance Using telnet Item Access Control IPv4 Access Entry[X] 2 IPv6 Access Entry[X] SNTP Server Time Zone SNTP Server polling time SYSLOG server Home page URL1 Home page link name1 Home page URL2 Home page link name2 Help page URL IPDS Port IPDS timeout RHPP Port - Ricoh Aficio SP C430DN | Safety Information - Page 807
Item Mode NDS/Bindery Packet negotiation Login Mode Print job timeout Protocol SAP interval time NDS Tree Name Transfer Protocol SMB Switch Mode Direct print Notification Workgroup name Computer name Comment Share name[1] Protocol Wireless LAN Host name Communication Mode SSID Channel Security - Ricoh Aficio SP C430DN | Safety Information - Page 808
Remote Maintenance Using telnet Item WEP Authentication WEP Encryption key number WEP Encryption keys[X] 2 WPA Encryption WPA Authentication Pre-Shared Key User name Domain name EAP Type Password Phase 2 user name Phase 2 Method TTLS Phase 2 Method PEAP Server cert. Intermediate CA - Ricoh Aficio SP C430DN | Safety Information - Page 809
Item Server[X] Selected IPv6 DNS Server Resolver Protocol Domain name ether wlan DDNS ether wlan WINS ether Primary WINS Secondary WINS wlan Primary WINS Secondary WINS SSDP UUID Profile TTL UPnP URL Bonjour Computer Name (cname) Local Hostname (ether) Understanding the Displayed Information - Ricoh Aficio SP C430DN | Safety Information - Page 810
2. Remote Maintenance Using telnet Item Local Hostname (wlan) Location Priority (diprint) 2 Priority (lpr) Priority (ipp) IP TTL LinkLocal Route for Multi I/F IPP Port SNMP SNMPv1v2 SNMPv3 Protocol - Ricoh Aficio SP C430DN | Safety Information - Page 811
AuthFreeEntry[X] Parallel USB LPR lprm check host lpr prnerrchk Certificate Verification WS-MFP Network Device Name Comments Location Presentation URL WSD (Device) TCP Port WSD (Printer) TCP Port WSD (Printer) Job Timeout MetadataVersion UUID IEEE 802.1X User name Domain name EAP Type Password Phase - Ricoh Aficio SP C430DN | Safety Information - Page 812
2. Remote Maintenance Using telnet Item Phase 2 Method TTLS Phase 2 Method PEAP Server cert 2 Intermediate CA Server ID Sub domain Shell mode Description Remote maintenance tool mode 96 - Ricoh Aficio SP C430DN | Safety Information - Page 813
printer you are using, some of these messages might not appear. Access to NetWare server denied. Either there is no account for this print server on the NetWare server on the password was incorrect. Login Security option is not installed. • Encryption password has not been - Ricoh Aficio SP C430DN | Safety Information - Page 814
2. Remote Maintenance Using telnet add_sess_IPv6: community already defined. The same . child process exec error! (process name) The network service failed to start. Turn the printer off and then on. If this does not work, contact your service or sales representative. cipher suite - Ricoh Aficio SP C430DN | Safety Information - Page 815
client password rejected The client's password was rejected. Check the client password. Connection to the file server could not be established when the remote printer went Interface Speed : Speed of the network (10Mbps, 100 Mbps, or 1Gbps). Current IP address - Ricoh Aficio SP C430DN | Safety Information - Page 816
name> is for NetWare use. httpd start. The httpd has started. IEEE 802.11 Card does NOT support WPA. A Wireless LAN card that does not support WPA is installed. Install a Wireless LAN card that supports WPA. IEEE 802.11 Card Firmware REV. Displays the version number of the 802.11 card - Ricoh Aficio SP C430DN | Safety Information - Page 817
MAC address and SSID of the access point are connected in infrastructure mode. IEEE 802.11 mode Displays the IEEE 802.11 communication mode. 2 (IKE phase-1) mismatched authentication type : local= remote= This printer service - Ricoh Aficio SP C430DN | Safety Information - Page 818
2. Remote Maintenance Using telnet interface manual SA entry is invalid. Set the authentication key. Manual[%s] is disable, set encryption key. The specified manual SA entry is invalid. Set the authentication key. Memory allocate error. Data cannot be obtained. Disconnect the USB - Ricoh Aficio SP C430DN | Safety Information - Page 819
of failed. Change to a different NetBIOS name. cannot be found. no SSID in scan result A network with the SSID you specified was not found. The specified printer mode) The NetWare service has started. nwstart start. (NetWare) The NetWare protocol stack setup server has started. - Ricoh Aficio SP C430DN | Safety Information - Page 820
Maintenance Using telnet Open log file The specified log file was opened when the print server was online. papd start. (AppleTalk) The papd (Printer printer using NetWare administrator account, and then restart the printer. Print queue cannot be serviced by printer - Ricoh Aficio SP C430DN | Safety Information - Page 821
defined. Set context to The NDS context name has been set. shutdown signal received. network service rebooting... The network reboot process is starting. smbd start. (NetBIOS) SMBD (Server Message Block Daemon) has been started. Snmpd Start. The snmpd has - Ricoh Aficio SP C430DN | Safety Information - Page 822
2. Remote Maintenance Using telnet SMTPC: no smtp server. connection close. Connection to or the SMTP server's SMTP port number, or the network connection and configuration. SMTPC: username or password wasn't correct. [response code] (information) Connection to the SMTP server failed, because the - Ricoh Aficio SP C430DN | Safety Information - Page 823
that they are assigning unique IP addresses to each printer. The print server received error during attempt to log in to the network. Access to the network was denied. Verify that the print server name and password are correct. Login to the file server failed when the print server - Ricoh Aficio SP C430DN | Safety Information - Page 824
2. Remote Maintenance Using telnet waiting for keys The supplicant is waiting for more HDD space will be available. Only pages that were spooled when the error occurred will be printed. write error occurred.(fatal) A "diskfull" error occurred while the printer was writing to the spool file. Wait - Ricoh Aficio SP C430DN | Safety Information - Page 825
51 etherconfig 51 F ftp 17, 19, 97 ftp commands 5 G Gradation quality 34 H help 51 hostname 51 How to read this manual 4 HP-UX 14, 16, 19 I ifconfig 52 Image direction 33 info 53 Input tray 25 Installation shell script 7, 8, 11 IP address 7 ipds 54 ipp 54 ipsec 54 ipv6 55 J Job - Ricoh Aficio SP C430DN | Safety Information - Page 826
97 show 64 slp 64 smb 64 snmp 65 sntp 68 Solaris 13, 16, 19 spoolsw 69 ssdp 69 ssh 70 status 71 Symbol set 36 syslog 71, 97 System log 71 System log information 97 System V UNIX 19 T telnet 39 Text printing 25 U upnp 71 Usercode 35 W web 71 wiconfig 72 Windows setup 5 wins - Ricoh Aficio SP C430DN | Safety Information - Page 827
MEMO 111 - Ricoh Aficio SP C430DN | Safety Information - Page 828
MEMO 112 EN GB EN US M0668513 - Ricoh Aficio SP C430DN | Safety Information - Page 829
2000 Datacenter Server * The product names of Windows XP are as follows: Microsoft® Windows® XP Professional Microsoft® Windows® XP Home Edition Microsoft® Windows® XP Media Center Edition Microsoft® Windows® XP Tablet PC Edition Microsoft® Windows® XP Professional x64 Edition * The product names of - Ricoh Aficio SP C430DN | Safety Information - Page 830
UNIX Supplement EN GB EN US M066-8513 - Ricoh Aficio SP C430DN | Safety Information - Page 831
notes explain additional information for Hardware Guide. Read the following in conjunction with the manual. Hardware Guide > Installing the Toner (Print Cartridge) > Step 2 Use the following procedure to install the toner supplied with this printer. During machine use, a message indicating there
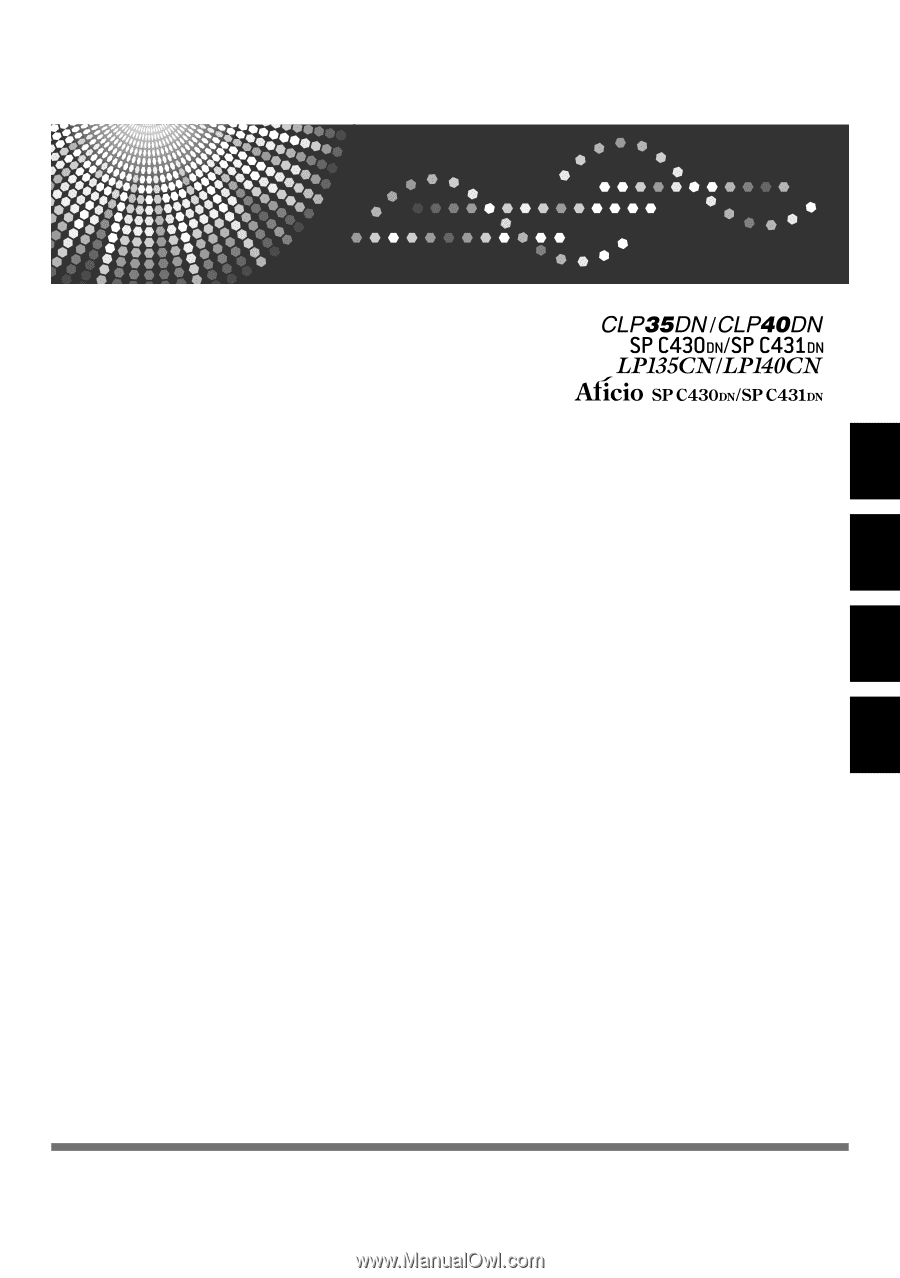
Français
Español
English
Português
Safety Information
Consignes de sécurité
Información de seguridad
Informações de Segurança