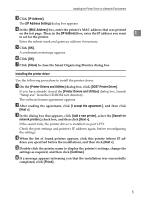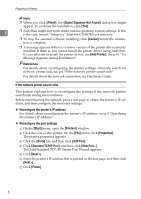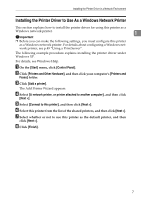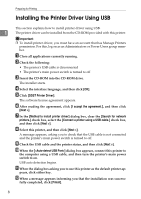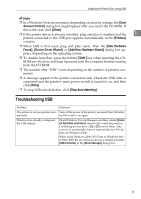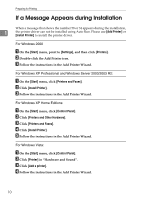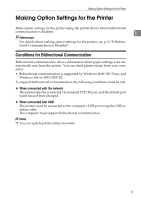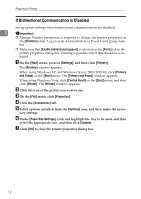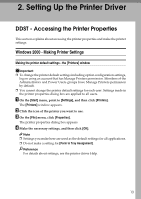Ricoh C220N Operating Instructions - Page 16
Installing the Printer Driver Using USB - ddst
 |
UPC - 026649060052
View all Ricoh C220N manuals
Add to My Manuals
Save this manual to your list of manuals |
Page 16 highlights
Preparing for Printing Installing the Printer Driver Using USB This section explains how to install printer driver using USB. 1 The printer driver can be installed from the CD-ROM provided with this printer. Important ❒ To install printer driver, you must have an account that has Manage Printers permission. For this, log on as an Administrators or Power Users group member. A Close all applications currently running. B Check the following: • The printer's USB cable is disconnected • The printer's main power switch is turned to off C Insert the CD-ROM into the CD-ROM drive. The installer starts. D Select the interface language, and then click [OK]. E Click [DDST Printer Driver]. The software license agreement appears. F After reading the agreement, click [I accept the agreement.], and then click [Next >]. G In the [Method to install printer driver] dialog box, clear the [Search for network printers.] check box, select the [Connect a printer using a USB cable.] check box, and then click [Next >]. H Select this printer, and then click [Next >]. A message appears, asking you to check that the USB cable is not connected and the printer's main power switch is turned to off. I Check the USB cable and the printer status, and then click [Next >]. J When the [] dialog box appears, connect this printer to the computer using a USB cable, and then turn the printer's main power switch to on. USB auto detection begins. K When the dialog box asking you to use this printer as the default printer ap- pears, click either key. L When a message appears informing you that the installation was success- fully completed, click [Finish]. 8