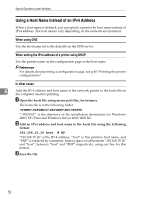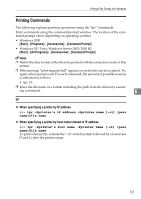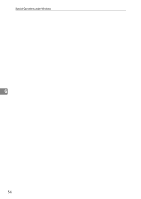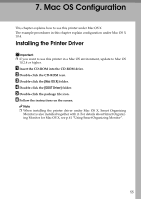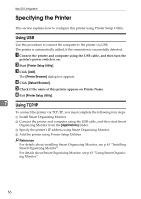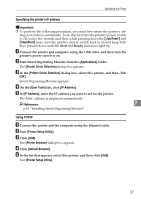Ricoh C220N Operating Instructions - Page 65
Specifying the printer's IP address, Using TCP/IP, Start Smart Organizing Monitor from
 |
UPC - 026649060052
View all Ricoh C220N manuals
Add to My Manuals
Save this manual to your list of manuals |
Page 65 highlights
Specifying the Printer Specifying the printer's IP address Important ❒ To perform the following procedure, you must first return the printer's settings to its factory-set defaults. To do this: first turn the printer's power switch to off, wait a few seconds and then, while pressing down the {Job Reset} and {Stop/Start} keys, turn the printer's power switch back to on and keep both keys pressed down until the Alert and Ready indicators light up. A Connect the printer and computer using the USB cable, and then turn the printer's power switch to on. B Start Smart Organizing Monitor from the [Applications] folder. The [Printer Driver Selection] dialog box appears. C In the [Printer Driver Selection] dialog box, select this printer, and then click [OK]. Smart Organizing Monitor appears. D On the [User Tools] tab, click [IP Address]. E In [IP Address], enter the IP address you want to set for the printer. The MAC address is displayed automatically. Reference 7 p.61 "Installing Smart Organizing Monitor" Using TCP/IP A Connect the printer and the computer using the Ethernet cable. B Start [Printer Setup Utility]. C Click [Add]. The [Printer Browser] dialog box appears. D Click [Default Browser]. E In the list that appears, select this printer, and then click [Add]. Exit [Printer Setup Utility]. 57