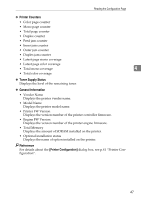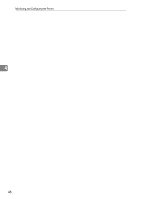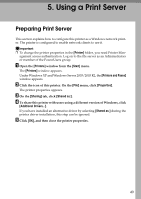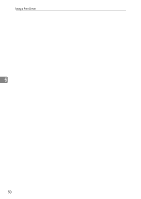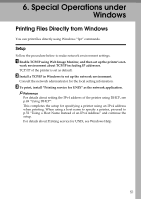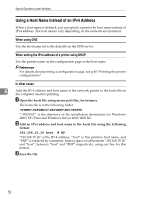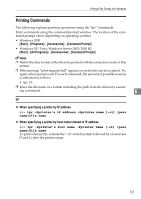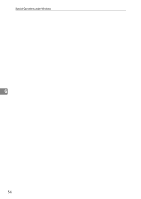Ricoh C220N Operating Instructions - Page 57
Using a Print Server, Preparing Print Server
 |
UPC - 026649060052
View all Ricoh C220N manuals
Add to My Manuals
Save this manual to your list of manuals |
Page 57 highlights
5. Using a Print Server Preparing Print Server This section explains how to configure this printer as a Windows network printer. The printer is configured to enable network clients to use it. Important ❒ To change the printer properties in the [Printer] folder, you need Printer Man- agement access authentication. Log on to the file server as an Administrators or member of the PowerUsers group. A Open the [Printers] window from the [Start] menu. The [Printers] window appears. Under Windows XP and Windows Server 2003/2003 R2, the [Printers and Faxes] window appears. B Click the icon of this printer. On the [File] menu, click [Properties]. The printer properties appears. C On the [Sharing] tab, click [Shared as:]. D To share this printer with users using a different version of Windows, click [Additional Drivers...]. If you have installed an alternative driver by selecting [Shared as:] during the printer driver installation, this step can be ignored. E Click [OK], and then close the printer properties. 49