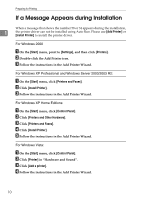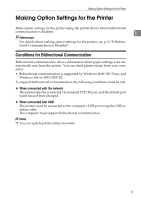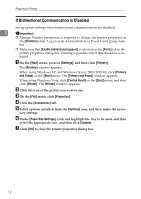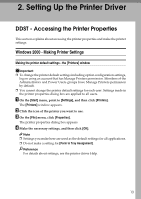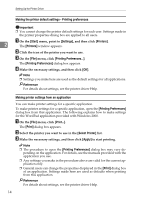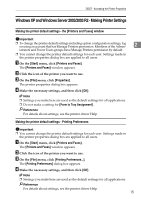Ricoh C220N Operating Instructions - Page 23
Windows XP and Windows Server 2003/2003 R2 - Making Printer Settings
 |
UPC - 026649060052
View all Ricoh C220N manuals
Add to My Manuals
Save this manual to your list of manuals |
Page 23 highlights
DDST - Accessing the Printer Properties Windows XP and Windows Server 2003/2003 R2 - Making Printer Settings Making the printer default settings - the [Printers and Faxes] window Important ❒ To change the printer default settings including option configuration settings, log on using an account that has Manage Printers permission. Members of the Admin- 2 istrators and Power Users groups have Manage Printers permission by default. ❒ You cannot change the printer default settings for each user. Settings made in the printer properties dialog box are applied to all users. A On the [Start] menu, click [Printers and Faxes]. The [Printers and Faxes] window appears. B Click the icon of the printer you want to use. C On the [File] menu, click [Properties]. The printer properties dialog box appears. D Make the necessary settings, and then click [OK]. Note ❒ Settings you make here are used as the default settings for all applications. ❒ Do not make a setting for [Form to Tray Assignment]. Reference For details about settings, see the printer driver Help. Making the printer default settings - Printing Preferences Important ❒ You cannot change the printer default settings for each user. Settings made in the printer properties dialog box are applied to all users. A On the [Start] menu, click [Printers and Faxes]. The [Printers and Faxes] window appears. B Click the icon of the printer you want to use. C On the [File] menu, click [Printing Preferences...]. The [Printing Preferences] dialog box appears. D Make the necessary settings, and then click [OK]. Note ❒ Settings you make here are used as the default settings for all applications. Reference For details about settings, see the printer driver Help. 15