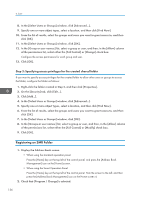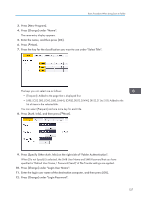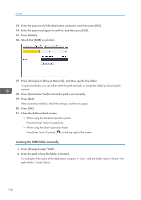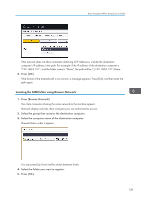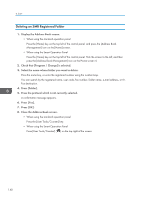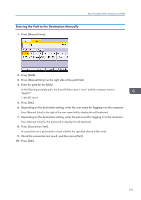Ricoh MP 3054 User Guide - Page 138
Step 3: Specifying access privileges for the created shared folder, Registering an SMB Folder
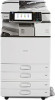 |
View all Ricoh MP 3054 manuals
Add to My Manuals
Save this manual to your list of manuals |
Page 138 highlights
6. Scan 8. In the [Select Users or Groups] window, click [Advanced...]. 9. Specify one or more object types, select a location, and then click [Find Now]. 10. From the list of results, select the groups and users you want to grant access to, and then click [OK]. 11. In the [Select Users or Groups] window, click [OK]. 12. In the [Group or user names:] list, select a group or user, and then, in the [Allow] column of the permissions list, select either the [Full Control] or [Change] check box. Configure the access permissions for each group and user. 13. Click [OK]. Step 3: Specifying access privileges for the created shared folder If you want to specify access privileges for the created folder to allow other users or groups to access the folder, configure the folder as follows: 1. Right-click the folder created in Step 2, and then click [Properties]. 2. On the [Security] tab, click [Edit...]. 3. Click [Add...]. 4. In the [Select Users or Groups] window, click [Advanced...]. 5. Specify one or more object types, select a location, and then click [Find Now]. 6. From the list of results, select the groups and users you want to grant access to, and then click [OK]. 7. In the [Select Users or Groups] window, click [OK]. 8. In the [Groups or user names:] list, select a group or user, and then, in the [Allow] column of the permissions list, select either the [Full Control] or [Modify] check box. 9. Click [OK]. Registering an SMB Folder 1. Display the Address Book screen. • When using the standard operation panel Press the [Home] key on the top left of the control panel, and press the [Address Book Management] icon on the [Home] screen. • When using the Smart Operation Panel Press the [Home] key on the top left of the control panel. Flick the screen to the left, and then press the [Address Book Management] icon on the Home screen 4. 2. Check that [Program / Change] is selected. 136