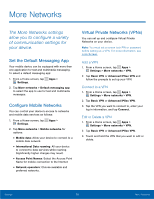Samsung Galaxy Alpha User Manual - Page 77
Tethering and Wi-Fi Hotspot, Mobile Hotspot
 |
View all Samsung Galaxy Alpha manuals
Add to My Manuals
Save this manual to your list of manuals |
Page 77 highlights
Tethering and Wi-Fi Hotspot Share your phone's mobile data connection with a Mobile Hotspot or USB tethering. Use Mobile Hotspot to share your device's Internet connection with other devices using your device as a portable Wi-Fi hotspot. Mobile Hotspot Note: You must have a tethering plan on your service account in order to use the Wi-Fi hotspot. Warning: Wi-Fi hotspot consumes battery power and uses data service. Turn Wi-Fi Hotspot On or Off Activate your device's Wi-Fi hotspot application to allow other devices to use your device's Internet connection. 1. From a Home screen, tap Mobile Hotspot. - or - Apps > From a Home screen, tap Apps > Settings > Tethering and Wi-Fi hotspot > Mobile Hotspot. 2. Tap ON/OFF to turn Wi-Fi hotspot on or off. Warning: By default, your device's Wi-Fi hotspot has no security applied, and any device can connect. For more information, see Configure Mobile Hotspot Settings. Connect a Device to Your Mobile Hotspot Use the other device's Wi-Fi control to connect to your device's Wi-Fi hotspot. 1. From a Home screen, tap Apps > Settings > Tethering and Wi-Fi hotspot > Mobile Hotspot. 2. Tap ON/OFF to turn on Wi-Fi hotspot. 3. Activate Wi-Fi on the target device. 4. Scan for Wi-Fi hotspots and select the target device from the list. 5. On the target device, enter your device's Wi-Fi hotspot password. Allowed Devices List Control whether devices connect to your Wi-Fi hotspot with the Allowed devices list. After you add devices to the list, they can scan for your device and connect using your device's Wi-Fi hotspot name and password. Note: Using your device as a Wi-Fi hotspot consumes battery power and uses data service. While Wi-Fi hotspot is active, your device's applications will use the Wi-Fi hotspot data service. Roaming while using your device as a Wi-Fi hotspot will incur extra data charges. 1. From a Home screen, tap Apps > Settings > Tethering and Wi-Fi hotspot > Mobile Hotspot. 2. Tap ON/OFF to turn on Wi-Fi hotspot. 3. Tap More options > Allowed devices, and then tap Add to enter the other device's Device name and MAC address. 4. Tap OK to add the device. Settings 71 Tethering and Wi-Fi Hotspot