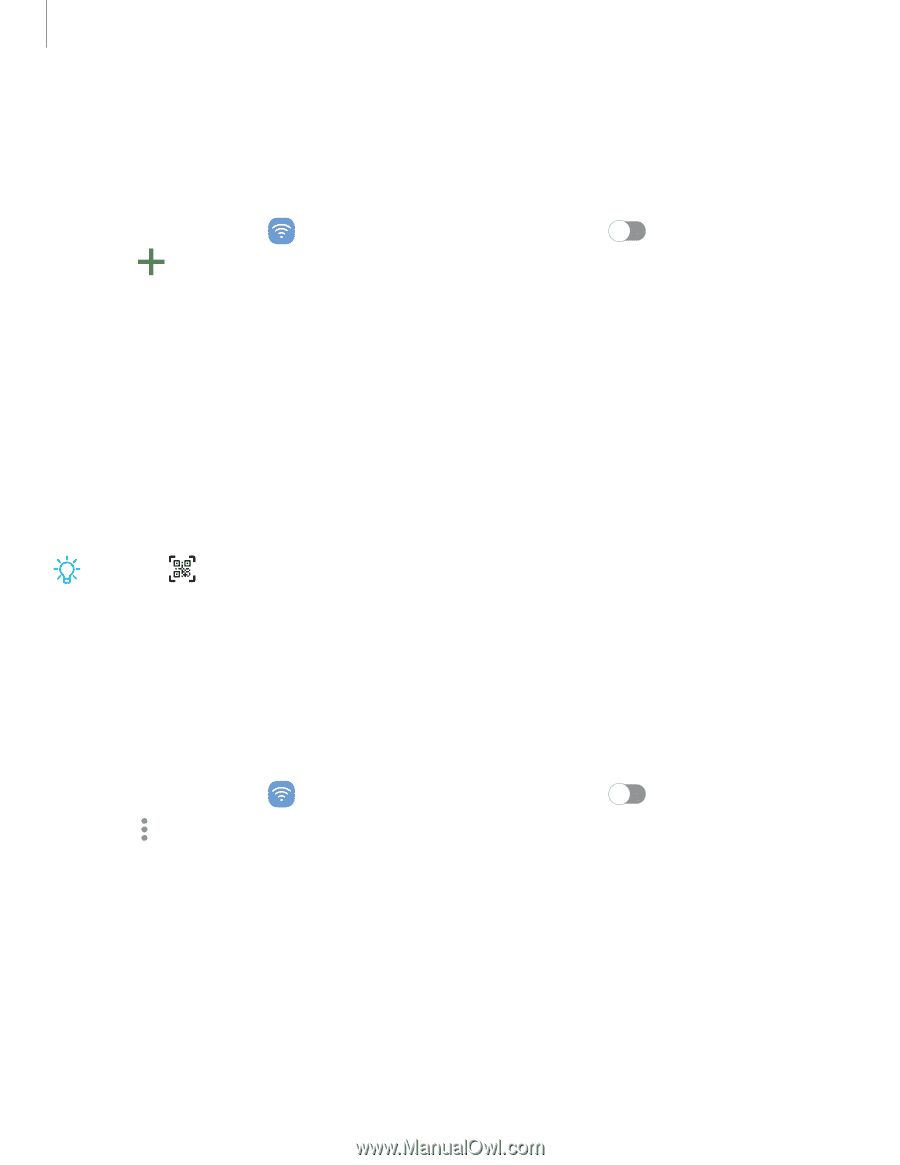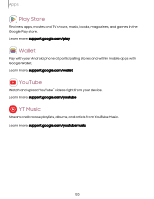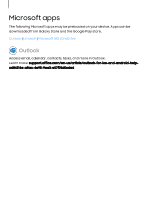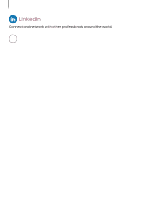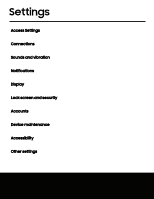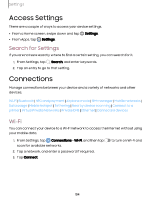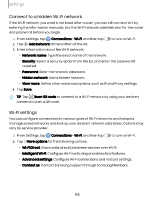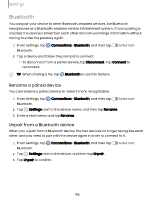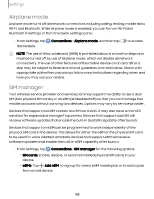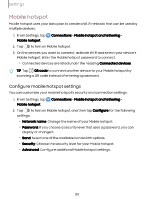Samsung Galaxy S23 FE ATT User Manual - Page 105
Connect, hidden, Wi-Fi, network, settings
 |
View all Samsung Galaxy S23 FE ATT manuals
Add to My Manuals
Save this manual to your list of manuals |
Page 105 highlights
Settings Connect to a hidden Wi-Fi network If the Wi-Fi network you want is not listed after a scan, you can still connect to it by entering the information manually. Ask the Wi-Fi network administrator for the name and password before you begin. 1. From Settings, tap Connections > Wi-Fi, and then tap 2. Tap Add network at the bottom of the list. 3. Enter information about the Wi-Fi network: to turn on Wi-Fi. • Network name: Type the exact name of the network. • Security: Select a security option from the list, and enter the password if required. • Password: Enter the network password. • Hidden network: Add a hidden network. • View more: Define other advanced options, such as IP and Proxy settings. 4. Tap Save. TIP Tap Scan QR code to connect to a Wi-Fi network by using your device's camera to scan a QR code. Wi-Fi settings You can configure connections to various types of Wi-Fi networks and hotspots, manage saved networks and look up your device's network addresses. Options may vary by service provider. 1. From Settings, tap Connections > Wi-Fi, and then tap to turn on Wi-Fi. 2. Tap More options for the following options: • Wi-Fi Direct: Share data directly between devices over Wi-Fi. • Intelligent Wi-Fi: Configure Wi-Fi switching and detection features. • Advanced settings: Configure Wi-Fi connections and Hotspot settings. • Contact us: Contact Samsung support through Samsung Members. 105