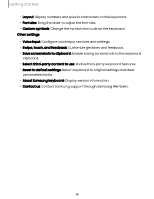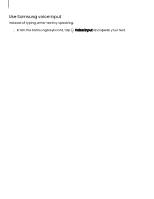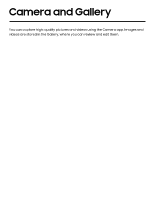Samsung Galaxy S23 FE ATT User Manual - Page 46
Record, videos
 |
View all Samsung Galaxy S23 FE ATT manuals
Add to My Manuals
Save this manual to your list of manuals |
Page 46 highlights
Camera and Gallery - Panorama: Create a linear image by taking pictures in either a horizontal or vertical direction. - Super slow-mo: Record videos at an extremely high frame rate for viewing in high quality slow motion. You can play a specific section of each video in slow motion after recording it. - Slow motion: Record videos at a high frame rate for viewing in slow motion. - Hyperlapse: Create a time lapse video by recording at various frame rates. The frame rate is adjusted depending on the scene being recorded and the movement of the device. - Portrait video: Adjust the background of your shots for portrait videos. - Director's view: Access advanced features such as lock onto a subject, change between different rear camera lenses, and more. AR Zone Access all of your Augmented Reality (AR) features in one place. ◌ From Camera, swipe to More, and then tap AR Zone. The following features are available: • AR Emoji Studio: Use AR tools to create and customize your My Emoji avatar. • AR Emoji Camera: Use the camera to create your My Emoji avatar. • AR Emoji Stickers: Add AR stickers to your My Emoji avatar. • AR Doodle: Enhance videos by adding AR drawings. • Deco Pic: Decorate photos or videos in real time with the camera. Record videos Record smooth lifelike videos using your device. 1. From Camera, swipe right or left to change the shooting mode to Video. 2. Tap Record to begin recording a video. • To take a picture while recording, tap Capture. • To temporarily stop recording, tap tap Resume. Pause. To continue recording, 3. Tap Stop when you are finished recording. 46