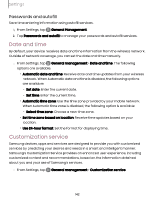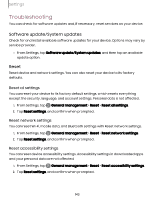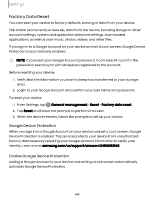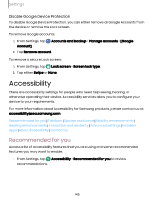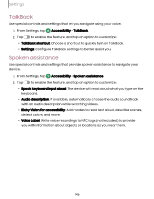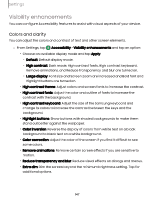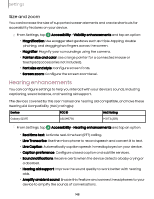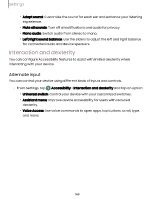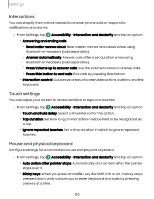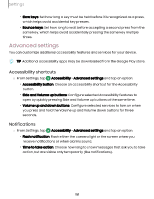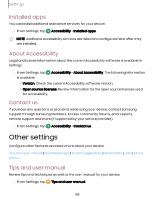Samsung Galaxy S23 FE ATT User Manual - Page 147
Visibility, enhancements
 |
View all Samsung Galaxy S23 FE ATT manuals
Add to My Manuals
Save this manual to your list of manuals |
Page 147 highlights
Settings Visibility enhancements You can configure Accessibility features to assist with visual aspects of your device. Colors and clarity You can adjust the colors and contrast of text and other screen elements. ◌ From Settings, tap Accessibility > Visibility enhancements and tap an option: • Choose an available display mode and tap Apply: - Default: Default display mode. - High contrast: Dark mode, High contrast fonts, High contrast keyboard, Remove animations, and Reduce transparency and blur are turned on. - Large display: Font size and Screen zoom are increased and Bold font and Highlight buttons are turned on. • High contrast theme: Adjust colors and screen fonts to increase the contrast. • High contrast fonts: Adjust the color and outline of fonts to increase the contrast with the background. • High contrast keyboard: Adjust the size of the Samsung keyboard and change its colors to increase the contrast between the keys and the background. • Highlight buttons: Show buttons with shaded backgrounds to make them stand out better against the wallpaper. • Color inversion: Reverse the display of colors from white text on a black background to black text on a white background. • Color correction: Adjust the color of the screen if you find it difficult to see some colors. • Remove animations: Remove certain screen effects if you are sensitive to motion. • Reduce transparency and blur: Reduce visual effects on dialogs and menus. • Extra dim: Dim the screen beyond the minimum brightness setting. Tap for additional options. 147