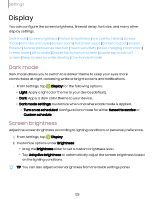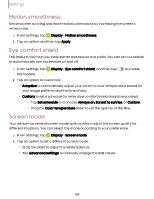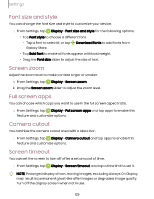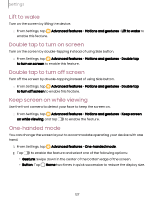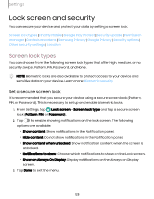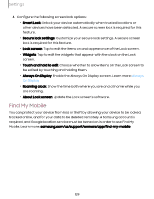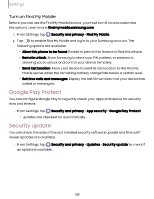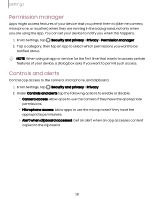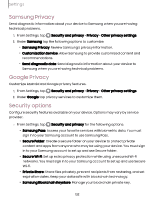Samsung Galaxy S23 FE Cricket User Manual - Page 128
screen, security
 |
View all Samsung Galaxy S23 FE Cricket manuals
Add to My Manuals
Save this manual to your list of manuals |
Page 128 highlights
Settings Lock screen and security You can secure your device and protect your data by setting a screen lock. Screen lock types | Find My Mobile | Google Play Protect | Security update | Permission manager | Controls and alerts | Samsung Privacy | Google Privacy | Security options | Other security settings | Location Screen lock types You can choose from the following screen lock types that offer high, medium, or no security: Swipe, Pattern, PIN, Password, and None. NOTE Biometric locks are also available to protect access to your device and sensitive data on your device. Learn more: Biometric security Set a secure screen lock It is recommended that you secure your device using a secure screen lock (Pattern, PIN, or Password). This is necessary to set up and enable biometric locks. 1. From Settings, tap Lock screen > Screen lock type and tap a secure screen lock (Pattern, PIN, or Password). 2. Tap to enable showing notifications on the lock screen. The following options are available: • Show content: Show notifications in the Notification panel. • Hide content: Do not show notifications in the Notification panel. • Show content when unlocked: Show notification content when the screen is unlocked. • Notifications to show: Choose which notifications to show on the Lock screen. • Show on Always On Display: Display notifications on the Always on Display screen. 3. Tap Done to exit the menu. 128