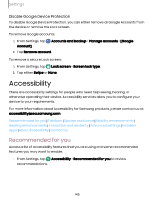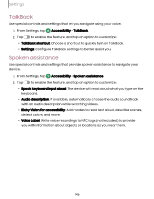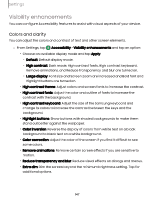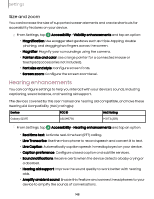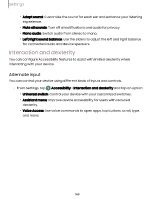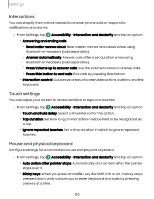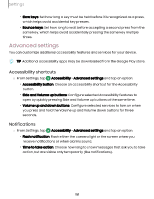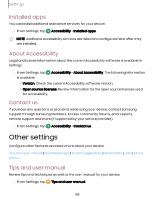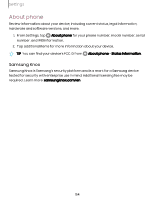Samsung Galaxy S23 FE Cricket User Manual - Page 150
Interactions, Touch, settings, Mouse, physical, keyboard
 |
View all Samsung Galaxy S23 FE Cricket manuals
Add to My Manuals
Save this manual to your list of manuals |
Page 150 highlights
Settings Interactions You can simplify the motions needed to answer phone calls or respond to notifications and alarms. ◌ From Settings, tap Accessibility > Interaction and dexterity and tap an option: • Answering and ending calls: - Read caller names aloud: Hear callers' names read aloud when using Bluetooth or headsets (sold separately). - Answer automatically: Answer calls after a set duration when using Bluetooth or headsets (sold separately). - Press Volume up to answer calls: Use the Volume buttons to answer calls. - Press Side button to end calls: End calls by pressing Side button. • Interaction control: Customize areas of screen interactions, buttons, and the keyboard. Touch settings You can adjust your screen to be less sensitive to taps and touches. ◌ From Settings, tap Accessibility > Interaction and dexterity and tap an option: • Touch and hold delay: Select a time interval for this action. • Tap duration: Set how long an interaction must be held to be recognized as a tap. • Ignore repeated touches: Set a time duration in which to ignore repeated touches. Mouse and physical keyboard Configure settings for a connected mouse and physical keyboard. ◌ From Settings, tap Accessibility > Interaction and dexterity and tap an option: • Auto action after pointer stops: Automatically click an item after the pointer stops over it. • Sticky keys: When you press a modifier key like Shift, Ctrl, or Alt, the key stays pressed down, which allows you to enter keyboard shortcuts by pressing one key at a time. 150