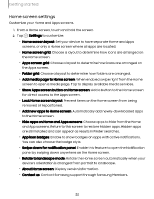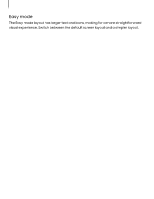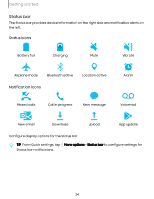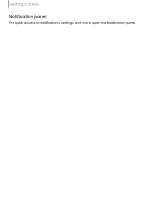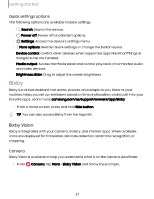Samsung Galaxy S23 FE Cricket User Manual - Page 27
Bixby
 |
View all Samsung Galaxy S23 FE Cricket manuals
Add to My Manuals
Save this manual to your list of manuals |
Page 27 highlights
Getting started Quick settings options The following options are available in Quick settings. • Search: Search the device. • Power off: Power off and Restart options. • Settings: Access the device's settings menu. • More options: Reorder Quick settings or change the button layout. • Device control: Control other devices when supported apps like SmartThings or Google Home are installed. • Media output: Access the Media panel and control playback of connected audio and video devices. • Brightness slider: Drag to adjust the screen brightness. Bixby Bixby is a virtual assistant that learns, evolves, and adapts to you. It learns your routines, helps you set up reminders based on time and location, and is built in to your favorite apps. Learn more: samsung.com/us/support/owners/app/Bixby ◌ From a Home screen, press and hold Side button. TIP You can also access Bixby from the Apps list. Bixby Vision Bixby is integrated with your Camera, Gallery, and Internet apps. When available, icons are displayed for translation, QR code detection, landmark recognition, or shopping. Camera Bixby Vision is available to help you understand what is on the Camera viewfinder. ◌ From Camera, tap More > Bixby Vision and follow the prompts. 27