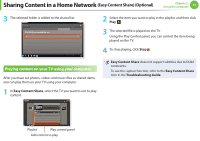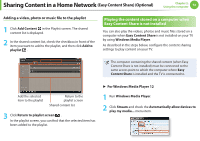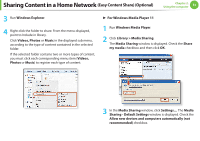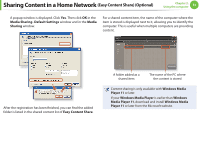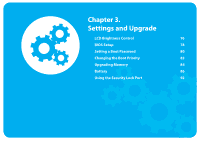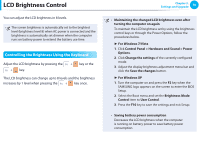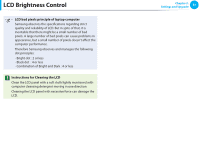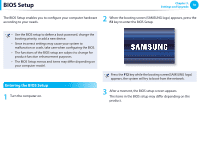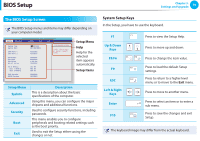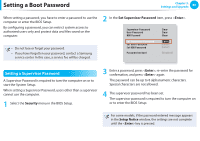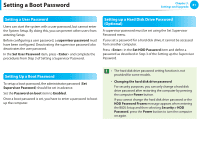Samsung NP-QX411H User Manual Xp/vista/windows7 Ver.1.5 (English) - Page 77
LCD Brightness Control
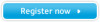 |
View all Samsung NP-QX411H manuals
Add to My Manuals
Save this manual to your list of manuals |
Page 77 highlights
LCD Brightness Control You can adjust the LCD brightness in 8 levels. The screen brightness is automatically set to the brightest level (brightness level 8) when AC power is connected and the brightness is automatically set dimmer when the computer runs on battery power to extend the battery use time. Controlling the Brightness Using the Keyboard Adjust the LCD brightness by pressing the + key or the + key. The LCD brightness can change up to 8 levels and the brightness increases by 1 level when pressing the + key once. Chapter 3. Settings and Upgrade 76 • Maintaining the changed LCD brightness even after turning the computer on again To maintain the LCD brightness set by using the brightness control keys or through the Power Options, follow the procedures below. ► For Windows 7/Vista 1. Click Control Panel > Hardware and Sound > Power Options. 2. Click Change the settings of the currently configured mode. 3. Adjust the display brightness adjustment menu bar and click the Save the changes button. ► For Windows XP 1. Turn the computer on and press the F2 key when the SAMSUNG logo appears on the screen to enter the BIOS Setup. 2. Select the Boot menu and set the Brightness Mode Control item to User Control. 3. Press the F10 key to save the settings and exit Setup. • Saving battery power consumption Decreases the LCD brightness when the computer is running on battery power to save battery power consumption.