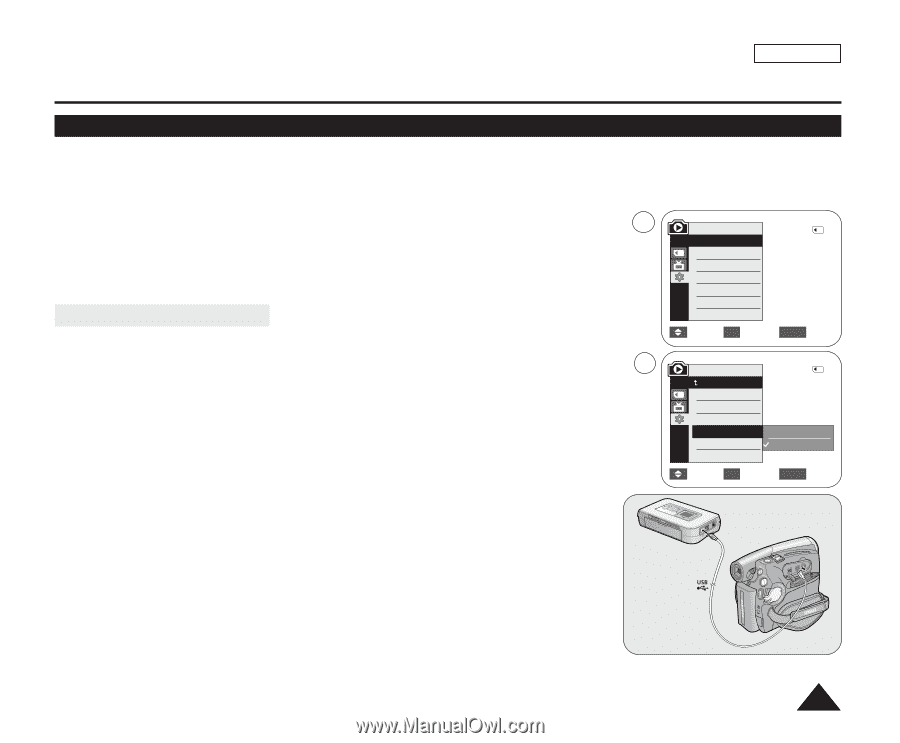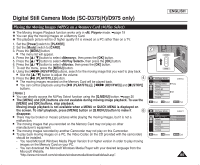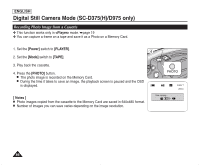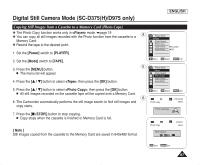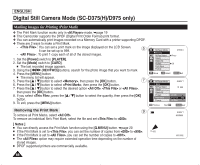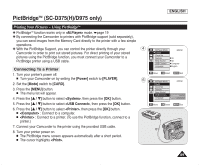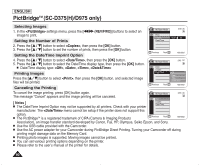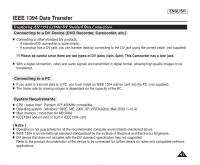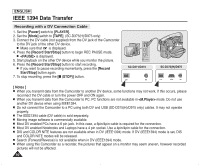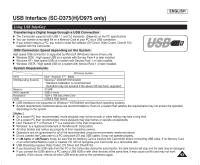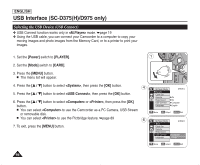Samsung SC-D372 User Manual (ENGLISH) - Page 93
PictBridge TM (SC-D375(H)/D975 only), Printing Your Pictures – Using PictBridge TM
 |
UPC - 036725301689
View all Samsung SC-D372 manuals
Add to My Manuals
Save this manual to your list of manuals |
Page 93 highlights
PictBridgeTM (SC-D375(H)/D975 only) Printing Your Pictures - Using PictBridgeTM ✤ PictBridgeTM function works only in mode. ➥page 19 ✤ By connecting the Camcorder to printers with PictBridge support (sold separately), you can send images from the Memory Card directly to the printer with a few simple operations. ✤ With the PictBridge Support, you can control the printer directly through your 4 Camcorder in order to print out stored pictures. For direct printing of your stored pictures using the PictBridge function, you must connect your Camcorder to a PictBridge printer using a USB cable. Connecting To a Printer 1. Turn your printer's power off. I Turn your Camcorder on by setting the [Power] switch to [PLAYER]. 6 2. Set the [Mode] switch to [CARD]. 3. Press the [MENU] button. I The menu list will appear. 4. Press the button to select , then press the [OK] button. 5. Press the button to select , then press the [OK] button. 6. Press the button to select , then press the [OK] button. I : Connect to a computer. I : Connect to a printer. (To use the PictBridge function, connect to a printer.) 7. Connect your Camcorder to the printer using the provided USB cable. 8. Turn your printer power on. I The PictBridge menu screen appears automatically after a short period. I The cursor highlights . ENGLISH M.Player Mode √System Clock Set Remote Beep Sound USB Connect Language 2/46 √On √On √Computer √English Move OK Select MENU Exit M.Player Mode Back Clock Set Remote Beep Sound USB Connect Language 2/46 Computer Printer Move OK Select MENU Exit 89