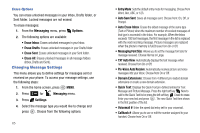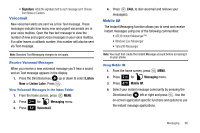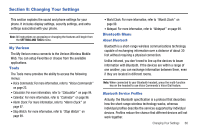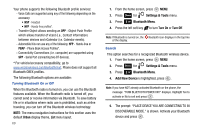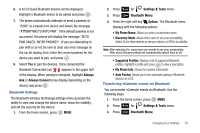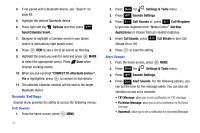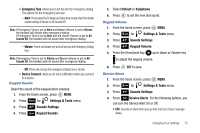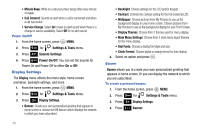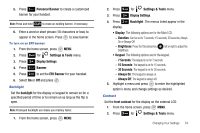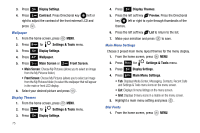Samsung SCH-U650 User Manual (user Manual) (ver.f5) (English) - Page 73
Always, Always Connect, Settings & Tools, Bluetooth Menu, Options, My Phone Name, Discovery Mode
 |
View all Samsung SCH-U650 manuals
Add to My Manuals
Save this manual to your list of manuals |
Page 73 highlights
6. A list of found Bluetooth devices will be displayed. Highlight a Bluetooth device to be paired and press . 7. The phone automatically attempts to send a passkey of "0000" to a hands-free device and shows the message "ATTEMPTING TO AUTO PAIR". If the default passkey is not successful, the phone will display the message "AUTO PAIR FAILED. ENTER PASSKEY". (If you are attempting to pair with a car kit, be sure to clear any error message on the car kit display first.) Enter the correct passkey for the device you want to pair, and press . 8. Select Yes to pair the devices. Once connected the Bluetooth Connected icon appears in the upper half of the display. When pairing is complete, highlight Always Ask or Always Connect (may display depending on the device) and press . Bluetooth Settings The Bluetooth wireless technology settings menu provides the ability to view and change the device name, show the visibility, and set the security for the device. 1. From the home screen, press MENU. 2. Press 9 wxyz for Settings & Tools menu. 3. Press 3 def Bluetooth Menu. 4. Press the right soft key Options. The Bluetooth menu displays with the following options: • My Phone Name: Allows you enter a customized name. • Discovery Mode: Allows other users to see your accessibility. Select On for other devices to see your device, or Off for no visibility. Note: After selecting On, users have one minute to see your accessibility. After which Discovery Mode will automatically default back to off. • Supported Profiles: Displays a list of supported Bluetooth profiles. Highlight a profile and press to view a description. • My Phone Info: Shows the handset information. • Auto Pairing: Allows you to turn automatic pairing of Bluetooth devices on or off. Transferring vCalendar events via Bluetooth You can transfer vCalendar events via Bluetooth. Use the following steps: 1. From the home screen, press MENU. 2. Press 9 wxyz for Settings & Tools menu. 3. Press 3 def Bluetooth Menu. Changing Your Settings 70