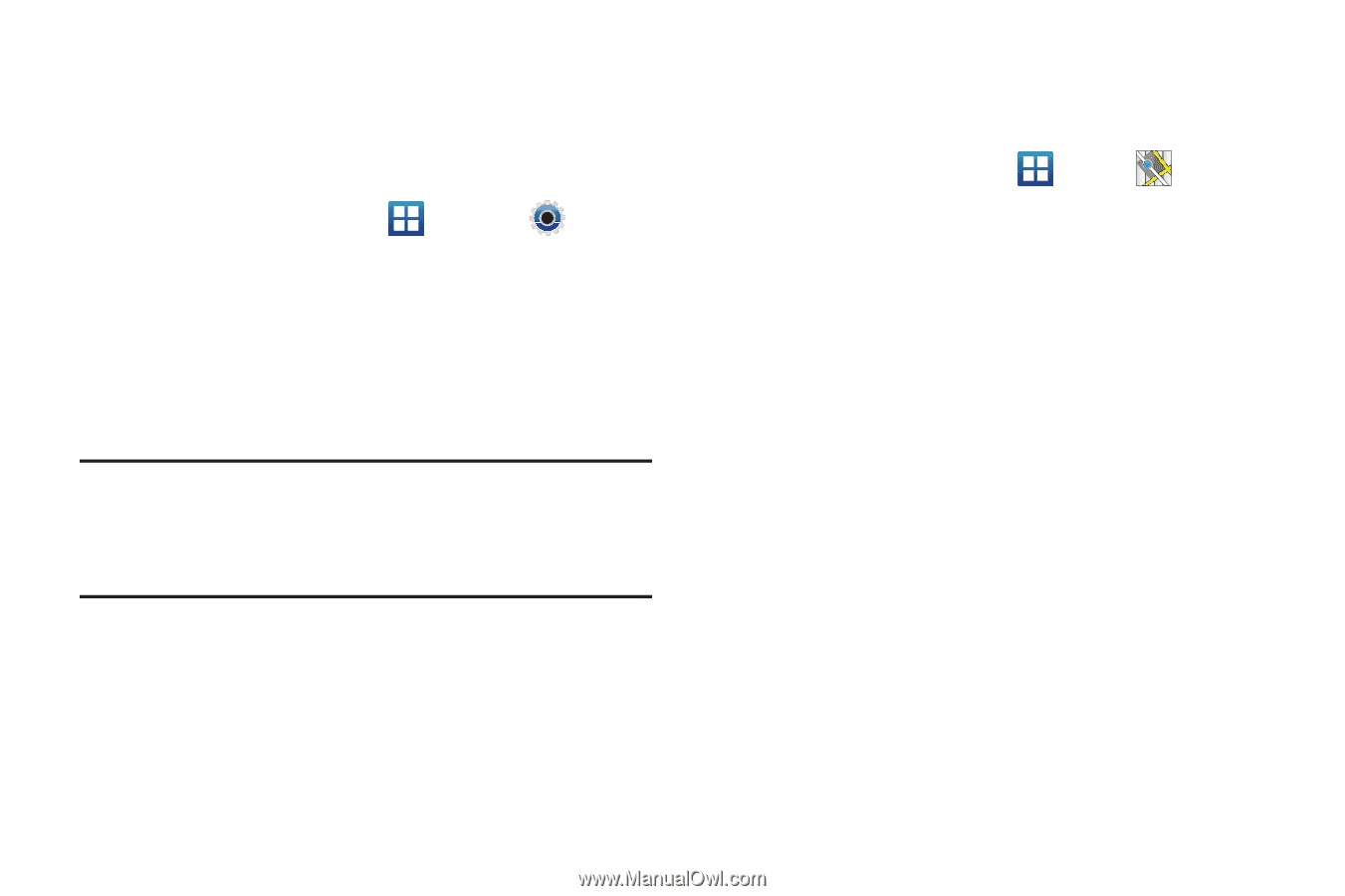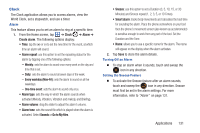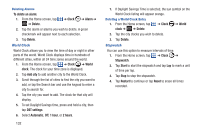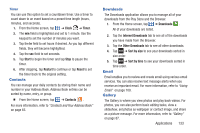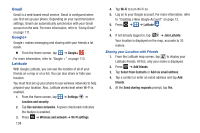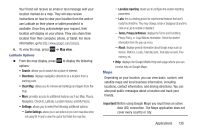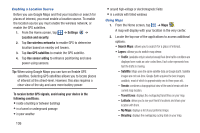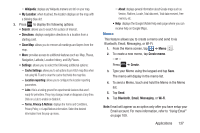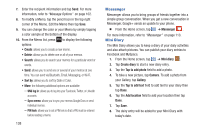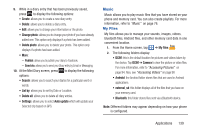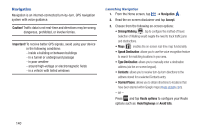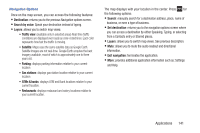Samsung SGH-S959G User Manual Ver.le4_f4 (English(north America)) - Page 140
Use GPS satellites, Search Maps
 |
View all Samsung SGH-S959G manuals
Add to My Manuals
Save this manual to your list of manuals |
Page 140 highlights
Enabling a Location Source Before you use Google Maps and find your location or search for places of interest, you must enable a location source. To enable the location source you must enable the wireless network, or enable the GPS satellites. 1. From the Home screen, tap ➔ Settings ➔ Location and security. 2. Tap Use wireless networks to enable GPS to determine location based on nearby cell towers. 3. Tap Use GPS satellites to enable the GPS satellite. 4. Tap Use sensor aiding to enhance positioning and save power using sensors. Tip: When using Google Maps you can turn on Enable GPS satellites. Selecting GPS satellites allows you to locate places of interest at the street-level. However, this also requires a clear view of the sky and uses more battery power. To receive better GPS signals, avoid using your device in the following conditions: • inside a building or between buildings • in a tunnel or underground passage • in poor weather 136 • around high-voltage or electromagnetic fields • in a vehicle with tinted windows Using Maps 1. From the Home screen, tap ➔ Maps . A map will display with your location in the very center. 2. Locate the top row of the applications to access additional options: • Search Maps: allows you to search for a place of interest. • Layers: allows you to switch map views: - Traffic: (available only in selected areas) Real-time traffic conditions are displayed over roads as color-coded lines. Each color represents how fast the traffic is moving. - Satellite: Maps uses the same satellite data as Google Earth. Satellite images are not real-time. Google Earth acquires the best imagery available, most of which is approximately one to three years old. - Terrain: combines a topographical view of the area's terrain with the current map location. - Transit Lines: displays the overlapping transit lines on your map. - Latitude: allows you to see your friend's locations and share your location with them. - My Maps: displays a list of your preferred maps. - Bicycling: displays the overlapping cycling trails on your map.