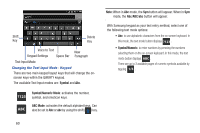Samsung SGH-S959G User Manual Ver.le4_f4 (English(north America)) - Page 67
Entering Text Using Swype, Applications, Settings, Language and keyboard, Select input method, Swype
 |
View all Samsung SGH-S959G manuals
Add to My Manuals
Save this manual to your list of manuals |
Page 67 highlights
Entering Text Using Swype Swype™ is a text input method that allows you to enter a word by sliding your finger or stylus from letter to letter, lifting your finger between words. Swype uses error correcting algorithms and a language model to predict the next word. Swype also includes a tapping predictive text system. Enabling and Configuring Swype The Samsung keypad is the default text input method, so to use Swype, you must first change the default keyboard setting. 1. From the Home screen, tap Applications ➔ Settings ➔ Language and keyboard ➔ Select input method. 2. Tap the Swype option. A green circle should appear next to Swype. 3. Press to return to the previous menu. Configure Swype Settings 1. From the Home screen, tap Applications ➔ Language and keyboard ➔ Swype. ➔ Settings 2. Tap one of the following Swype settings to activate the setting: Select Input Method Allows to select the current input method. Choose from either Samsung keypad or Swype. How to Swype Provides an on-screen list of accessible tutorial topics related to Swype. Personal Dictionary Allows you to manage your own personal dictionary of user defined terms. Use the "+" or "-" buttons to either add or remove your terms from this dictionary. Preferences Allows you to view or modify your Swype options and parameters. • Audio feedback: turns on sounds generated by the Swype application. • Vibrate on keypress: activates a vibration sensation as you enter text using the keypad. • Show tips: activates helpful on-screen tips for Swype usage. • Auto-spacing: automatically inserts a space between words. When you finish a word, just lift your finger or stylus and start the next word. • Auto-capitalization: automatically capitalizes the first letter of a sentence. • Show complete trace: displays the complete trace as you swipe across the screen. Entering Text 63