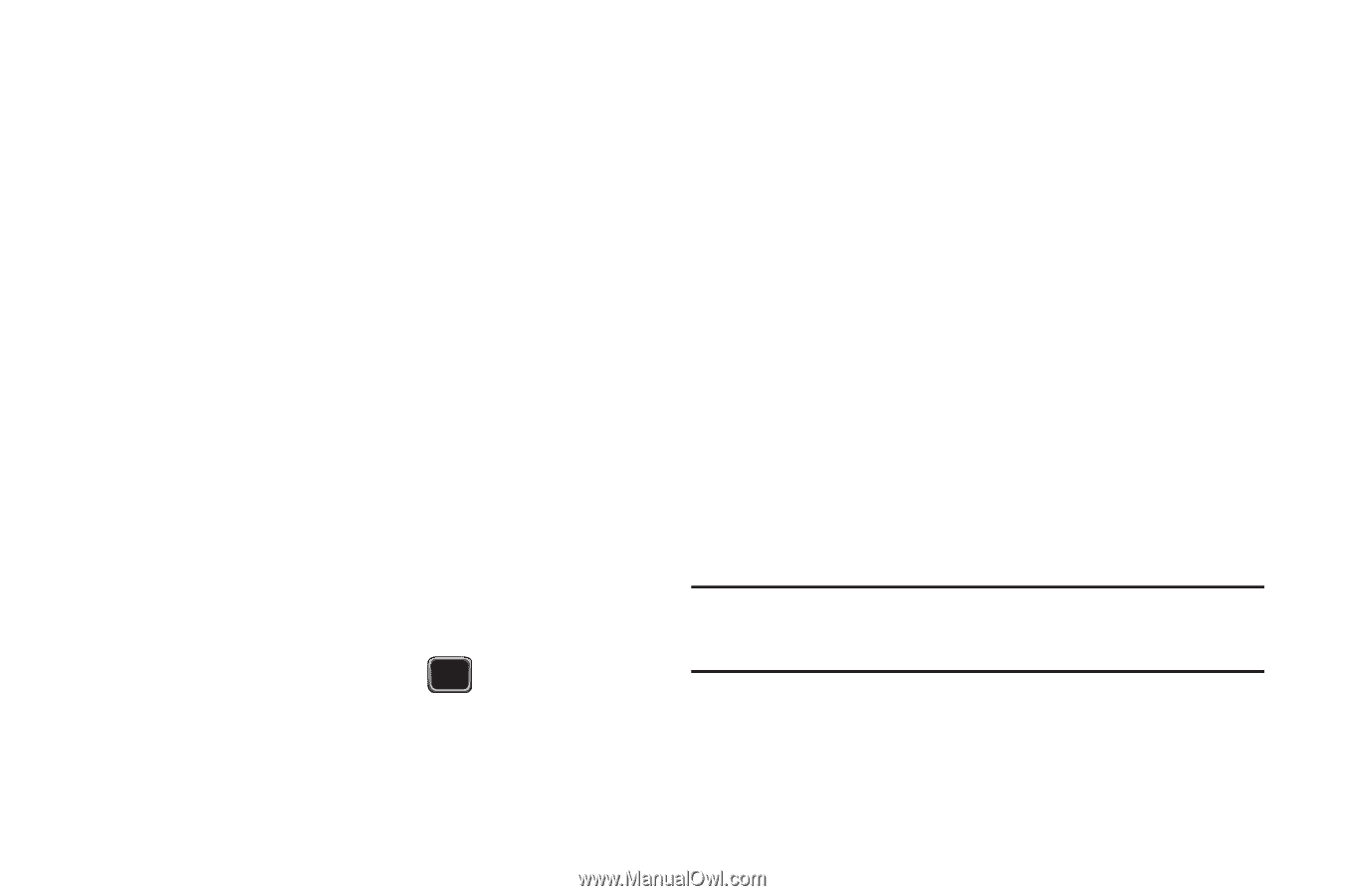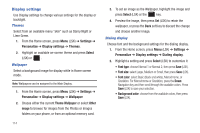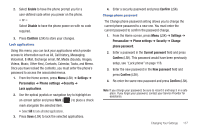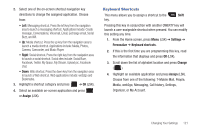Samsung SGH-T379 User Manual (user Manual) (ver.f2) (English) - Page 123
Videos, Music, Other files, Contacts, Calendar, Tasks, and Memo., Voicemail, E-Mail, Exchange email
 |
View all Samsung SGH-T379 manuals
Add to My Manuals
Save this manual to your list of manuals |
Page 123 highlights
2. Select Enable to have the phone prompt you for a user-defined code when you power on the phone. - or - Select Disable to have the phone power on with no code required. 3. Press Confirm (LSK) to store your changes. Lock applications Using this menu, you can lock your applications which provide access to information such as All, Call history, Messaging, Voicemail, E-Mail, Exchange email, IM, Media (Sounds, Images, Videos, Music, Other files), Contacts, Calendar, Tasks, and Memo. Once you have locked the contents, you must enter the phone's password to access the associated menus. 1. From the Home screen, press Menu (LSK) ➔ Settings ➔ Personalize ➔ Phone settings ➔Security ➔ Lock applications. 2. Use the optical joystick or navigation key to highlight an on-screen option and press Mark ( ) to place a check mark alongside the selected item. • Select All to lock all listed applications. 3. Press Save (LSK) to lock the selected applications. 4. Enter a security password and press Confirm (LSK). Change phone password The Change phone password setting allows you to change the current phone password to a new one. You must enter the current password to confirm the password change. 1. From the Home screen, press Menu (LSK) ➔ Settings ➔ Personalize ➔ Phone settings ➔ Security ➔ Change phone password. 2. Enter a password in the Current password field and press Confirm (LSK). This password would have been previously setup, see "Lock phone" on page 116. 3. Enter the new password in the New password field and press Confirm (LSK). 4. Re-enter the same new password and press Confirm (LSK). Note: If you change your password, be sure to record it and keep it in a safe place. If you forget your password, contact your Service Provider for assistance. Changing Your Settings 117