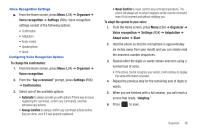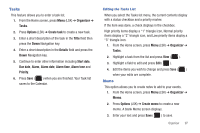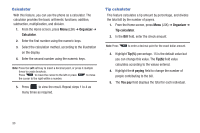Samsung SGH-T379 User Manual (user Manual) (ver.f2) (English) - Page 99
Did you say, send text message to?, Say a command
 |
View all Samsung SGH-T379 manuals
Add to My Manuals
Save this manual to your list of manuals |
Page 99 highlights
Sending a Message 1. From the Home screen, press Menu (LSK) ➔ Organizer ➔ Voice recognition. 2. When the application says the "Say a command" prompt, say "Send Text to". 3. If you hear "Say the name or number," say a name or phone number of the recipient. For example, say "Steve Smith" or "9725555555." The entry information for the specified contact is displayed. Use the name of a person in your Contacts list and, optionally, the type of number (Mobile1, Home1, etc.) you want to send it to. For example, say "Send Text Steve Smith Mobile1." 4. If the phone did not properly recognize the command, it prompts you with "Did you say, send text message to?" 5. Respond by saying one of the following: Yes, No, Repeat, or Cancel. 6. Use the keypad to enter text and press Send ( ) to complete the message and deliver it. For more information, refer to "Entering Text" on page 35. Note: If you want to create a multimedia message, follow steps 7 and 8. 7. Press the Down navigation key and select Add photo. 8. After adding the attachment, press Options to set options for this message: • Preview: allows you to view the message prior to sending. • Jump to recipient field: allows you to add Recent recipients, Contacts, Groups. or send this message to the Online Album. • Jump to attachment bar: allows you to choose from one of the available attachment options. • Insert text: allows you to insert a Text templates, Text emoticon, Contacts, or Bookmarks. The Text templates allow you to apply one of the preset message templates to the text. Select one of the 10 items stored in the Text templates menu. Contact allows you to add names and phone numbers to your message. Bookmarks allows you to add Internet addresses to your message. • More: allows you to Add page, Add subject, Edit style, Sending options, or Select a language (Français, or Español) for this message. • Exit composer: exits the composer and displays the Create new screen. 9. Press Send ( ) to send the current picture message. Organizer 93