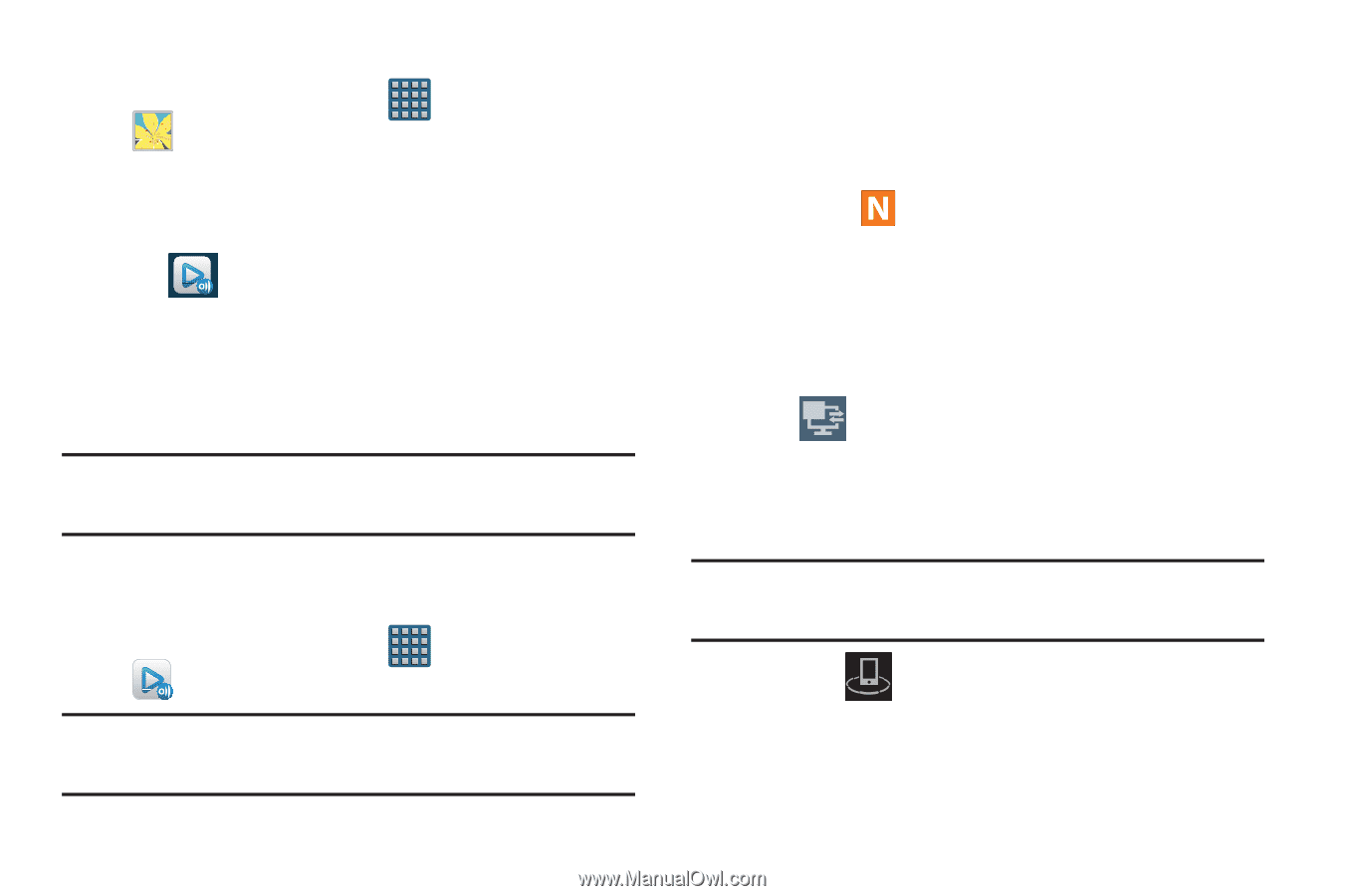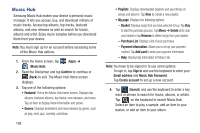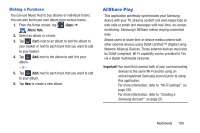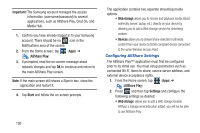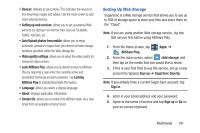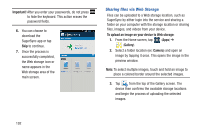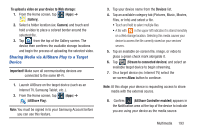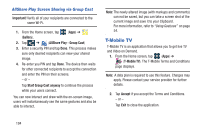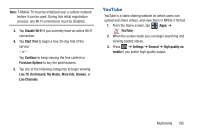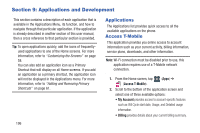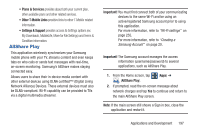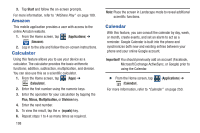Samsung SGH-T999 User Manual - Page 199
Sharing Media via AllShare Play to a Target, Device, AllShare Controller enabled
 |
View all Samsung SGH-T999 manuals
Add to My Manuals
Save this manual to your list of manuals |
Page 199 highlights
To upload a video on your device to Web storage: 1. From the Home screen, tap (Apps) ➔ (Gallery). 2. Select a folder location (ex: Camera) and touch and hold a video to place a colored border around the selected file. 3. Tap from the top of the Gallery screen. The device then confirms the available storage locations and begin the process of uploading the selected video. Sharing Media via AllShare Play to a Target Device Important! Make sure all communicating devices are connected to the same Wi-Fi. 1. Launch AllShare on the target device (such as an Internet TV, Samsung Tablet, etc..). 2. From the Home screen, tap (Apps) ➔ (AllShare Play). Note: You must be signed in to your Samsung Account before you can use this feature. 3. Tap your device name from the Devices list. 4. Tap an available category tab (Pictures, Music, Movies, Files, or Info) and select a file. • Touch and hold to select multiple files. • A file with in the upper-left indicates it is stored remotely on a Web storage location. Selecting this media causes your device to access the file currently stored on your services' servers. 5. Tap an available on-screen file, image, or video to place a green check mark alongside it. 6. Tap 2 (Stream to connected devices) and select an available target device to begin streaming. 7. On a target device (ex: Internet TV) select the on-screen Allow button to continue. Note: At this stage your device is requesting access to share media with the external source. 8. Confirm (AllShare Controller enabled) appears in the Notification area at the top of the device to indicate you are using your device as the media source. Multimedia 193