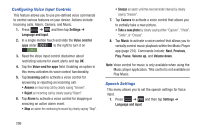Samsung SGH-T999 User Manual - Page 299
Select Input Method, Samsung Keyboard Settings
 |
View all Samsung SGH-T999 manuals
Add to My Manuals
Save this manual to your list of manuals |
Page 299 highlights
Select Input Method 1. Press ➔ and then tap Settings ➔ Language and input ➔ Default. 2. Select an input method. - or - Tap Configure input methods to alter/modify the available input methods. Samsung Keyboard Settings 1. Press ➔ and then tap Settings ➔ Language and input ➔ (adjacent to the Samsung keyboard field). - or - From within an active text entry screen, tap from the bottom of the screen to reveal the Samsung keyboard settings screen. 2. Set any of the following options: • Portrait keypad types allows you to choose a keypad configuration (Qwerty Keypad [default] or 3x4 keyboard). • Input language sets the input language. Tap a language from the available list. The keyboard is updated to the selected language. • Predictive text enables predictive text entry mode. This must be enabled to gain access to the advanced settings. Touch and hold to access the advanced settings • T9 Trace like using Swipe, allows you to type words by swyping between on-screen keys. • Handwriting enables the device to recognize on-screen handwriting and convert it to text. • Voice input activates the Voice input feature. This is an experimental feature that uses Google's networked speech recognition application. • Auto capitalization automatically capitalizes the first letter of the first word in each sentence (standard English style). • Auto-punctuate automatically inserts a full stop in a sentence by tapping the space bar twice when using the on-screen QWERTY keyboard. • Character preview provides an automatic preview of the current character selection within the text string. This is helpful when multiple characters are available within one key. • Key-tap vibration enables vibration feedback when you tap an on-screen key. Changing Your Settings 293