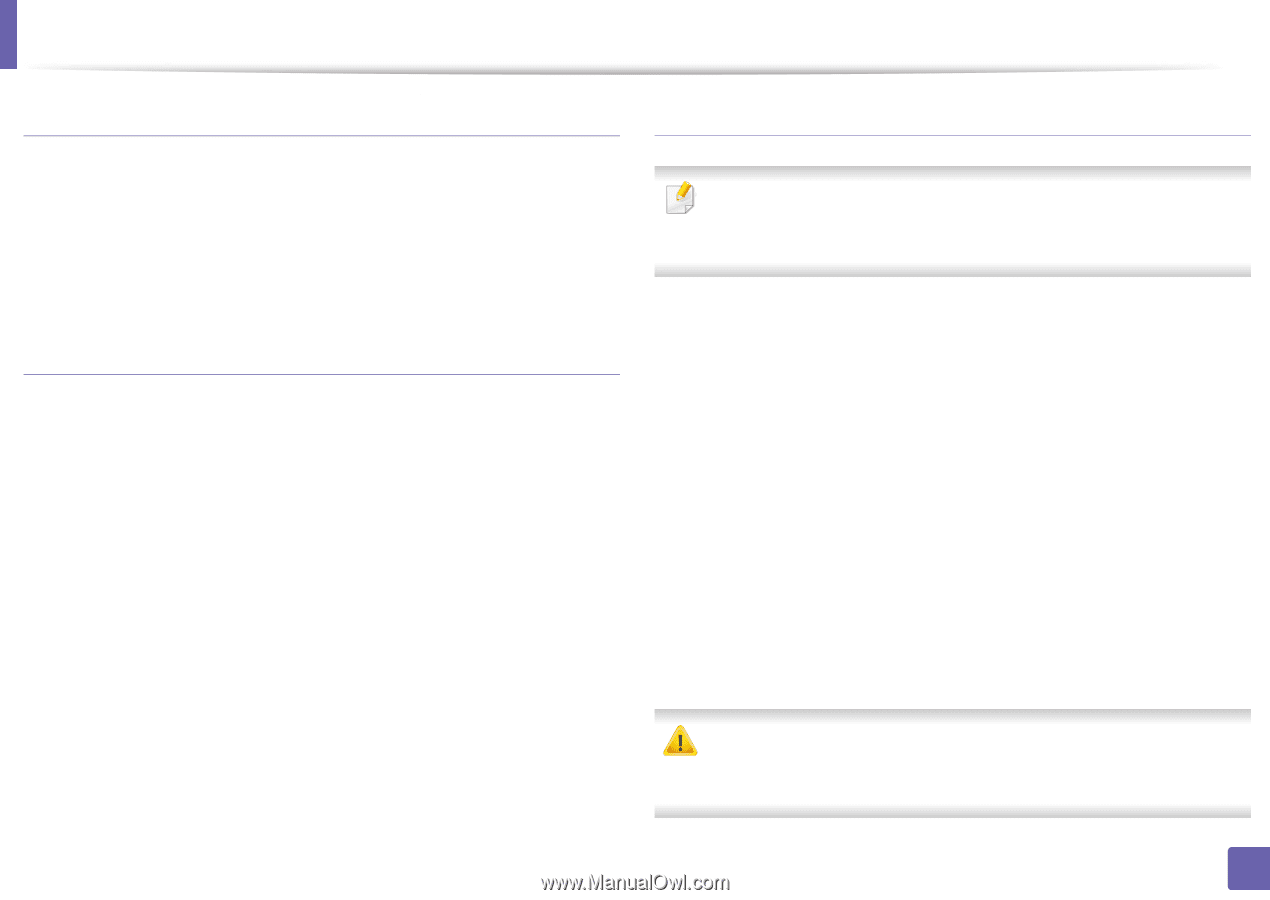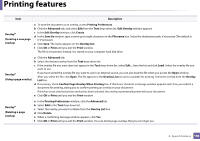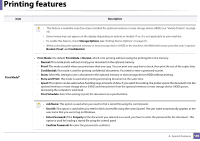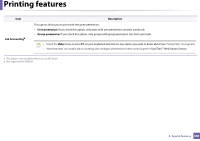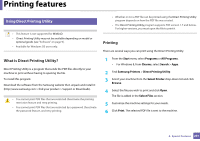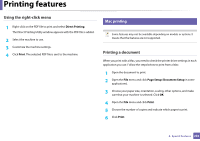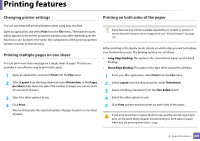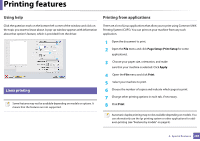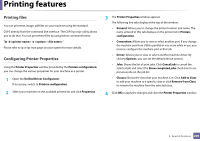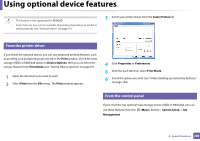Samsung SL-M4020ND/XAA User Manual Ver.1.01 (English) - Page 203
Changing printer settings, Printing multiple s on one sheet, Printing on both sides of the paper
 |
View all Samsung SL-M4020ND/XAA manuals
Add to My Manuals
Save this manual to your list of manuals |
Page 203 highlights
Printing features Changing printer settings Printing on both sides of the paper You can use advanced printing features when using your machine. Open an application and select Print from the File menu. The machine name, which appears in the printer properties window, may differ depending on the machine in use. Except for the name, the composition of the printer properties window is similar to the following. Printing multiple pages on one sheet You can print more than one page on a single sheet of paper. This feature provides a cost-effective way to print draft copies. 1 Open an application, and select Print from the File menu. 2 Select Layout from the drop-down list under Orientation. In the Pages per Sheet drop-down list, select the number of pages you want to print on one sheet of paper. 3 Select the other options to use. 4 Click Print. The machine prints the selected number of pages to print on one sheet of paper. Some features may not be available depending on models or options. It means that the features are not supported (see "Variety feature" on page 10). Before printing in the duplex mode, decide on which edge you will be binding your finished document. The binding options are, as follows: • Long-Edge Binding: This option is the conventional layout used in book binding. • Short-Edge Binding: This option is the type often used with calendars. 1 From your Mac application, select Print from the File menu. 2 Select Layout from the drop-down list under Orientation. 3 Select a binding orientation from the Two-Sided option. 4 Select the other options to use. 5 Click Print and the machine prints on both sides of the paper. If you print more than 2 copies, the first copy and the second copy might print on the same sheet of paper. Avoid printing on both sides of paper when you are printing more than 1 copy. 4. Special Features 203