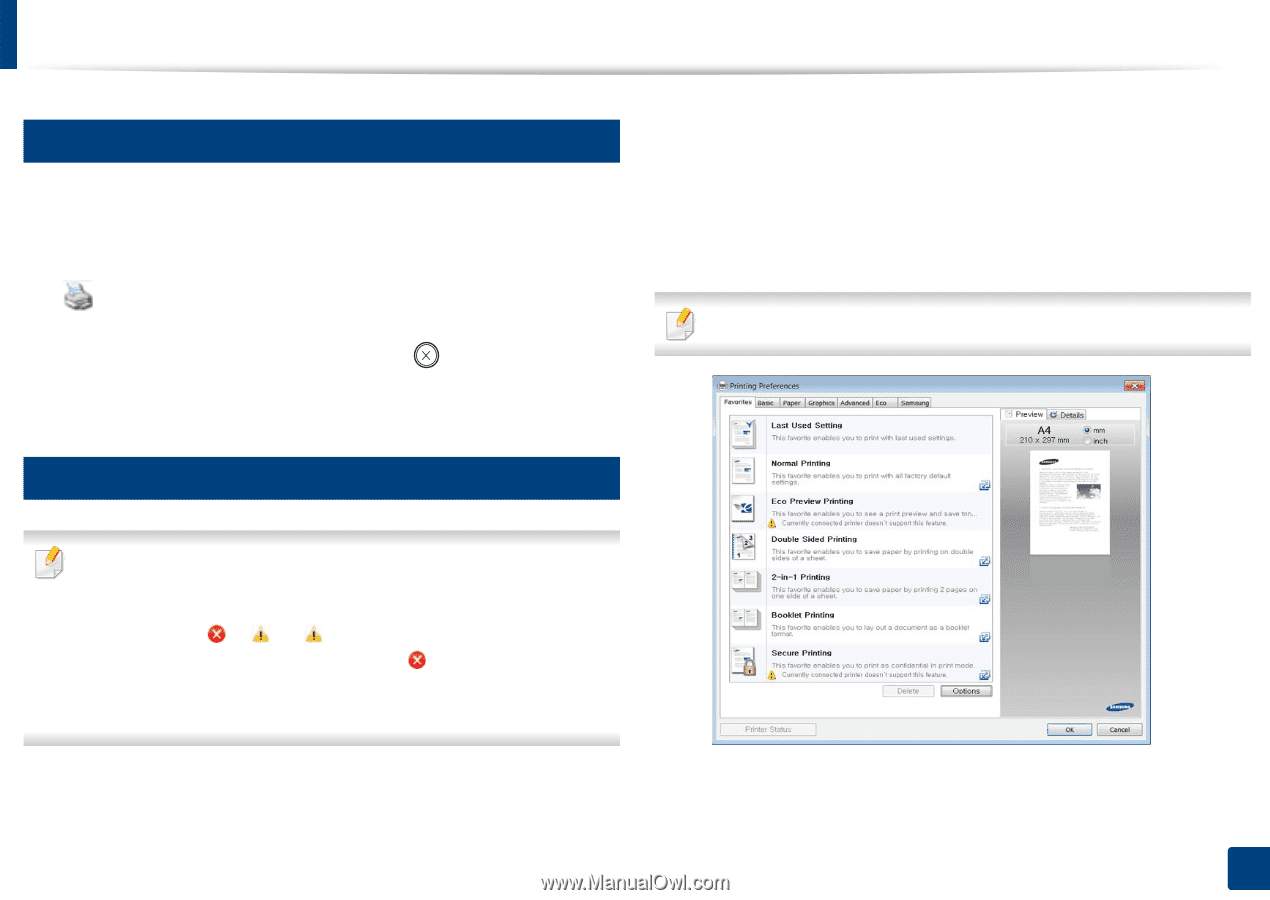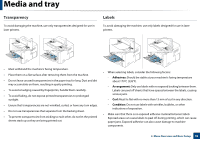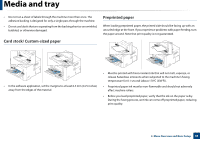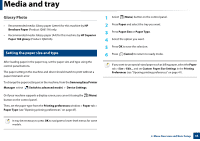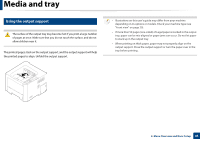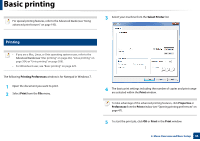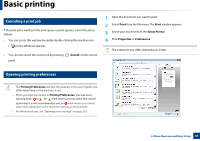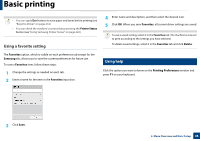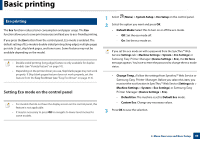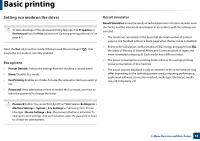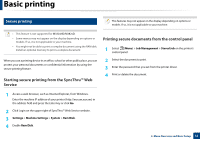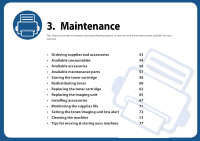Samsung SL-M4020ND/XAA User Manual Ver.1.01 (English) - Page 47
Canceling a print job, Opening printing preferences, Cancel, Print, Select Printer, Properties
 |
View all Samsung SL-M4020ND/XAA manuals
Add to My Manuals
Save this manual to your list of manuals |
Page 47 highlights
Basic printing 8 Canceling a print job If the print job is waiting in the print queue or print spooler, cancel the job as follows: • You can access this window by simply double-clicking the machine icon ( ) in the Windows task bar. • You can also cancel the current job by pressing panel. (Cancel) on the control 9 Opening printing preferences 1 Open the document you want to print. 2 Select Print from the file menu. The Print window appears. 3 Select your machine from the Select Printer. 4 Click Properties or Preferences. The screenshot may differ depending on model. • The Printing Preferences window that appears in this user's guide may differ depending on the machine in use. • When you select an option in Printing Preferences, you may see a warning mark or . An mark means you can select that certain option but it is not recommended, and an mark means you cannot select that option due to the machine's setting or environment. • For Windows 8 user, see "Opening more settings" on page 226. 2. Menu Overview and Basic Setup 47