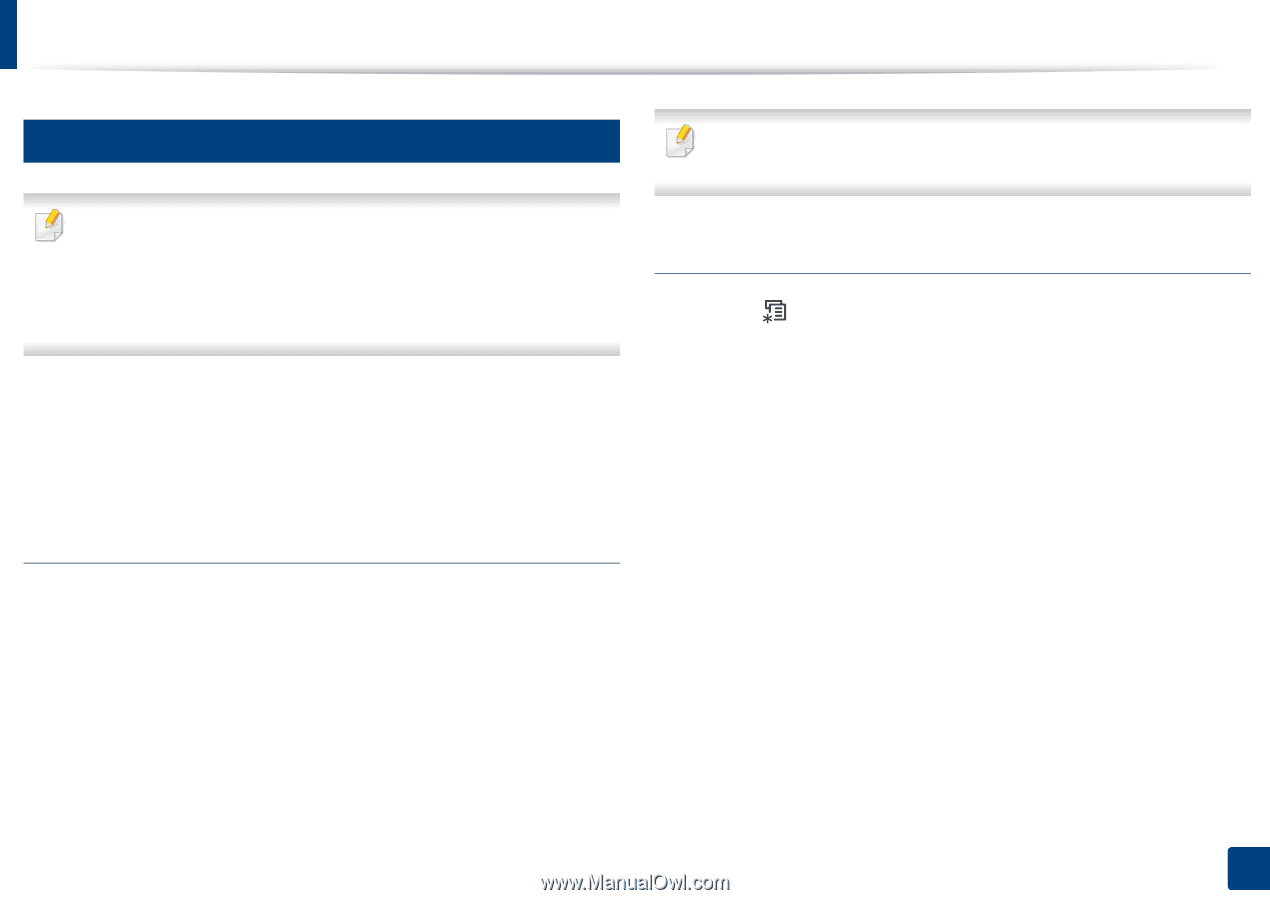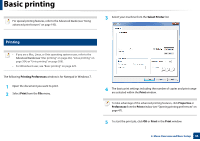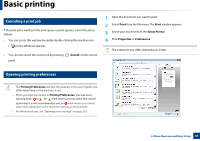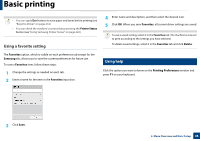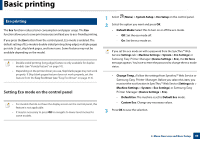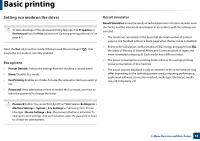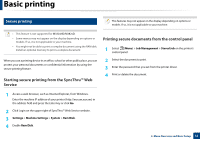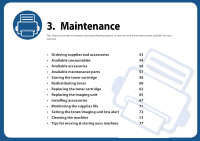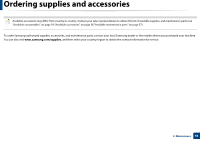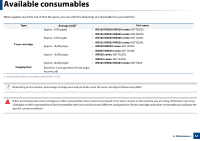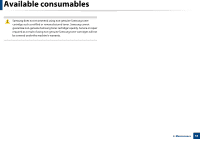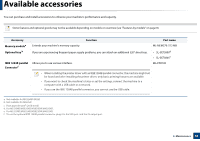Samsung SL-M4020ND/XAA User Manual Ver.1.01 (English) - Page 51
Secure printing
 |
View all Samsung SL-M4020ND/XAA manuals
Add to My Manuals
Save this manual to your list of manuals |
Page 51 highlights
Basic printing 12 Secure printing This features may not appear on the display depending on options or models. If so, it is not applicable to your machine. • This feature is not supported for M332xND/M382xD. • Some menus may not appear on the display depending on options or models. If so, it is not applicable to your machine. • You might not be able to print a complex document using the RAM disk. Install an optional memory to print a complex document. When you use a printing device in an office, school or other public place, you can protect your personal documents or confidential information by using the secure printing feature. Starting secure printing from the SyncThru™ Web Service Printing secure documents from the control panel 1 Select (Menu) > Job Management > Stored Job on the printer's control panel. 2 Select the document to print. 3 Enter the password that you set from the printer driver. 4 Print or delete the document. 1 Access a web browser, such as Internet Explorer, from Windows. Enter the machine IP address of your printer (http://xxx.xxx.xxx.xxx) in the address field and press the Enter key or click Go. 2 Click Login on the upper right of SyncThru™ Web Service website. 3 Settings > Machine Settings > System > Ram Disk. 4 Enable Ram Disk. 2. Menu Overview and Basic Setup 51