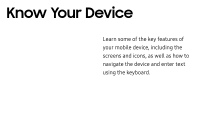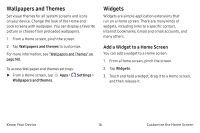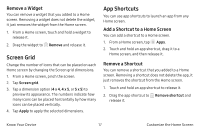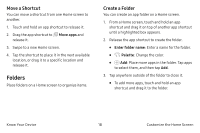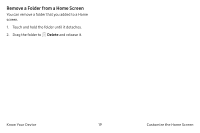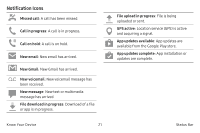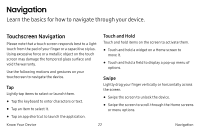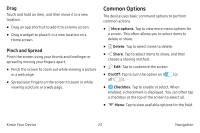Samsung SM-G930VC User Manual - Page 28
Folders, Move a Shortcut, Create a Folder
 |
View all Samsung SM-G930VC manuals
Add to My Manuals
Save this manual to your list of manuals |
Page 28 highlights
Move a Shortcut You can move a shortcut from one Home screen to another. 1. Touch and hold an app shortcut to release it. 2. Drag the app shortcut to .·:-E·t) Move apps and release it. 3. Swipe to a new Home screen. 4. Tap the shortcut to place it in the next available location, or drag it to a specific location and release it. Folders Place folders on a Home screen to organize items. Create a Folder You can create an app folder on a Home screen. 1. From a Home screen, touch and hold an app shortcut and drag it on top of another app shortcut until a highlighted box appears. 2. Release the app shortcut to create the folder. • Enter folder name: Enter a name for the folder. • Palette: Change the color. • Add: Place more apps in the folder. Tap apps to select them, and then tap Add. 3. Tap anywhere outside of the folder to close it. • To add more apps, touch and hold an app shortcut and drag it to the folder. Know Your Device 18 Customize the Home Screen