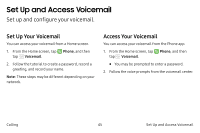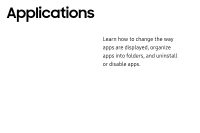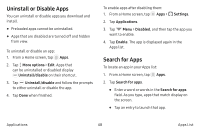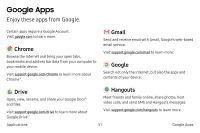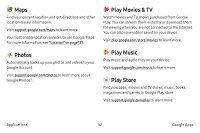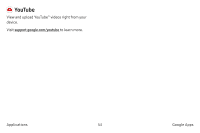Samsung SM-G930VC User Manual - Page 59
Organize Your Apps, Use Folders to Organize Apps
 |
View all Samsung SM-G930VC manuals
Add to My Manuals
Save this manual to your list of manuals |
Page 59 highlights
Organize Your Apps Use Folders to Organize Apps App shortcuts can be listed alphabetically or in your own custom order. You can organize App shortcuts in a folder on an Apps list screen. To change the order apps are listed: 1. From a Home screen, tap Apps. 2. Tap More options > Edit. 3. Touch and hold an app shortcut or folder, and then drag it to a new location. 4. Tap Done when finished. To alphabetize your apps: 1. From a Home screen, tap ::: ~ Apps. 2. Tap More options > Sort > Alphabetical order. 1. From a Home screen, tap Apps. 2. Tap More options > Edit. 3. Touch and hold an app shortcut, and then drag it on top of another app shortcut until a highlighted box is displayed. 4. Release the app shortcut to create the folder. • Enter folder name: Name the folder. • Palette: Change the folder color. • Add: Place more apps in the folder. Tap apps to select them, and then tap Add. 5. Tap anywhere outside of the folder to close it. • To add more apps, touch and hold an app shortcut and drag it to the folder. 6. Tap Done when finished. Applications 49 Apps List