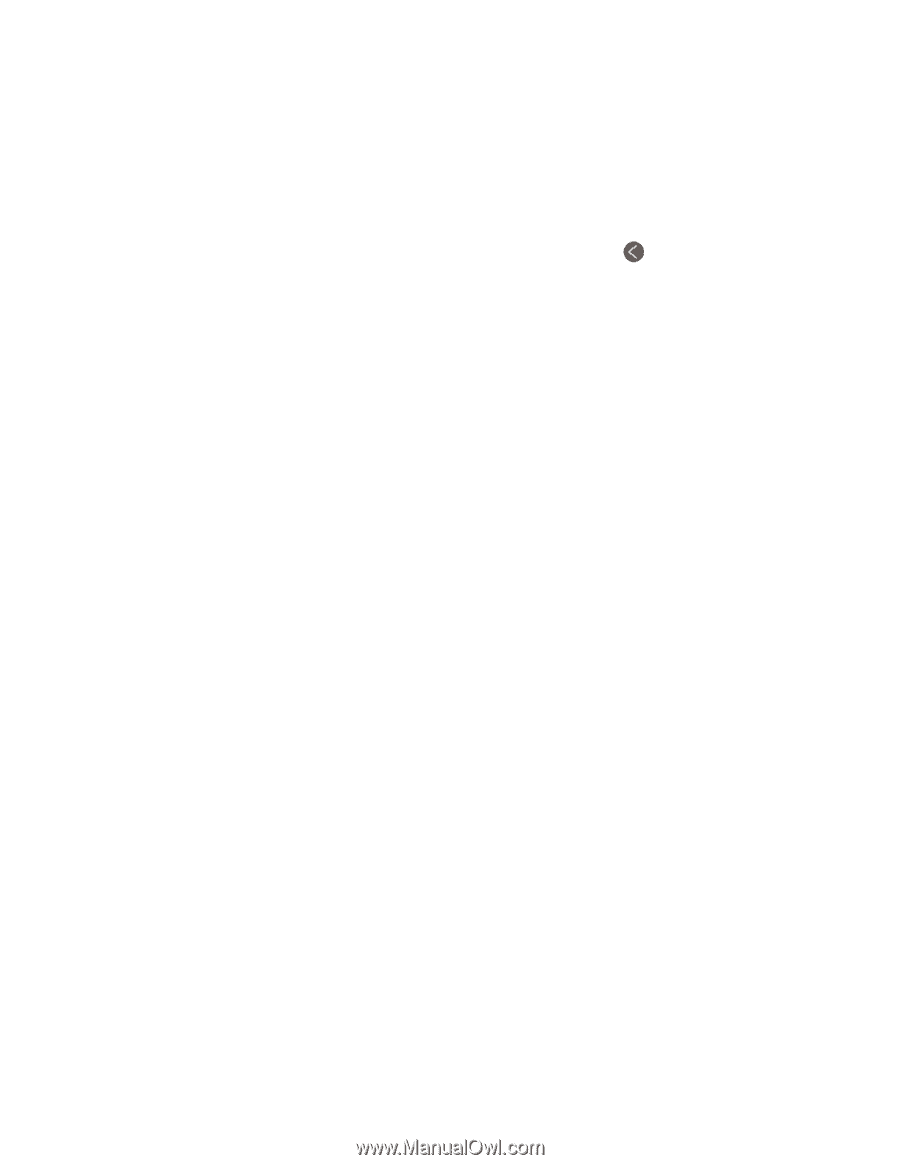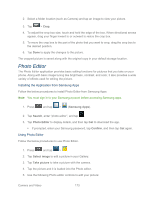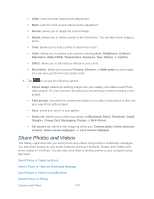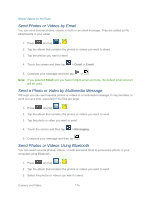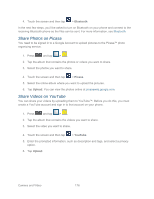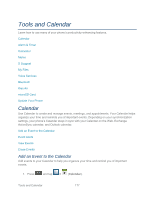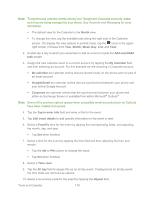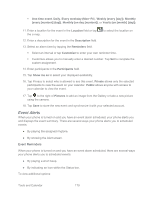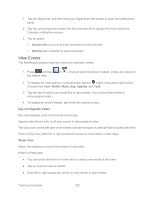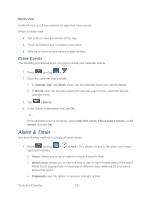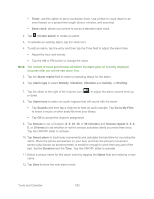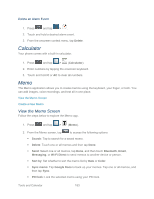Samsung SPH-L300 User Manual Ver.1.0 (English(north America)) - Page 189
Add event/Add, Month, Week, Day
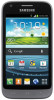 |
View all Samsung SPH-L300 manuals
Add to My Manuals
Save this manual to your list of manuals |
Page 189 highlights
Note: To synchronize calendar events among your Google and Corporate accounts, make sure they are being managed by your phone. See Accounts and Messaging for more information. The default view for the Calendar is the Month view. To change the view, tap the available tabs along the right side of the Calendar screen. (To display the view options in portrait mode, tap the circle in the upperright corner.) Choose from Year, Month, Week, Day, List, and Task. 2. Double-tap a day to which you would like to add an event to reveal the Add event/Add task screen. 3. Assign the new calendar event to a current account by tapping the My Calendar field and then selecting an account. For this example we are choosing a Corporate account. My calendar are calendar entries that are stored locally on the phone and not part of an email account. Google/Gmail are calendar entries that are synchronized between your phone and your online Google Account. Corporate are calendar entries that are synchronized between your phone and either an Exchange Server or available from within Microsoft® Outlook®. Note: Some of the previous options appear when compatible email accounts (such as Outlook) have been created and synced. 4. Tap the Tap to enter title field and enter a title for the event. 5. Tap Edit event details to add specific information to the event or task. 6. Select a From/To time for the event by tapping the corresponding fields, and adjusting the month, day, and year. Tap Set when finished. 7. Select a time for the event by tapping the time field and then adjusting the hour and minute. Tap the AM or PM column to change the value. Tap Set when finished. 8. Select a Time zone. 9. Tap the All day field to assign this as an all day event. If assigned as an all day event, the time fields are removed as options. 10. Select a recurrence cycle for the event by tapping the Repeat field. Tools and Calendar 178