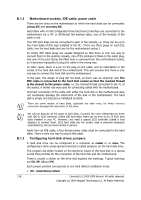Seagate BlackArmor WS 110 BlackArmor PS User Guide - Page 123
B.3 Installing a SATA hard drive, B.3.1 Steps for installing a new internal SATA drive., B.3.1 - device driver
 |
View all Seagate BlackArmor WS 110 manuals
Add to My Manuals
Save this manual to your list of manuals |
Page 123 highlights
It is also possible that the device is out of order, or the hard disk is not formatted. B.3 Installing a SATA hard drive Most recently manufactured PCs use the SATA interface for hard drives. In general, installing a SATA hard drive is easier than an IDE drive, as it is not necessary to configure master-slave jumpers. SATA drives use a thin interface cable with sevenpin keyed connectors. This improves airflow through the PC case. Power is supplied to SATA drives through 15-pin connectors. Some SATA drives also support legacy four-pin power connectors (Molex) - you can use a Molex or SATA connector but do not use both at the same time, because this could damage the hard drive. You'll also need a free power lead fitted with a SATA power connector. Most systems that come with SATA ports have at least one SATA power connector. If this is not the case, you will need a Molex-to-SATA adapter. In case your system has the SATA power connector but it is already occupied, use a Y-adapter that splits a lead in two. B.3.1 Steps for installing a new internal SATA drive. 1. Find an unused SATA port using the documentation provided with your PC. If you are going to connect your new SATA drive to a SATA controller card, install the card. If you are going to connect the SATA drive to the motherboard, enable applicable motherboard jumpers, if any. Most hard drive kits include a SATA interface cable and mounting screws. Attach one end of the SATA interface cable to a SATA port on the motherboard or interface card, and the other to the drive. 2. Then plug the power-supply lead or use a Molex-to-SATA adapter. 3. Prepare your drive. If you're installing a SATA 300 hard drive, check your PC's (or SATA host adapter's) documentation to make sure it supports SATA 300 drives. If it doesn't, you might need to change a jumper setting on the drive (see the drive's manual for instructions). If you have a SATA 150 hard drive, you don't need to change any settings. 4. Turn on the PC and look for the new drive in the boot-up messages. If you don't see it, enter the PC's CMOS setup program and search the BIOS configuration menu for an option that will let you enable SATA for the ports you are using (or maybe you will just need to enable SATA). See your motherboard documentation for instructions specific to your BIOS. 5. If the operating system does not recognize the SATA drive, you need the appropriate drivers for your SATA controller. If the drive is recognized, go to step 8. • Usually, it is best to obtain the latest driver version from the motherboard or SATA controller manufacturer's website. • If you download a copy of the SATA controller drivers, place the driver files to a known location on your hard drive. 6. Boot from the old hard drive. • The operating system should detect the SATA controller and install the appropriate software. You might need to provide the path to the driver files. 7. Ensure that the SATA controller and the connected SATA hard drive are correctly detected by the operating system. To do this, go to the Device Manager. Copyright (c) 2000-2009 Acronis. All rights reserved. Copyright (c) 2009 Seagate Technology LLC. All Rights Reserved. 123