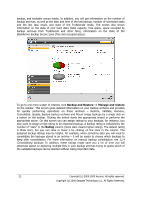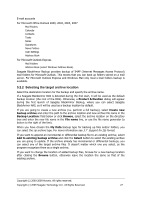Seagate BlackArmor WS 110 BlackArmor PS User Guide - Page 25
Performing backup, 5.2.1 Selecting data for backup - drivers
 |
View all Seagate BlackArmor WS 110 manuals
Add to My Manuals
Save this manual to your list of manuals |
Page 25 highlights
insurance against accidental deletion (or change) and file damage, file-level backups are an essential part of a good backup strategy. But file-level backups alone are not sufficient for two main reasons: 1) If your startup hard drive completely fails, you won't be able to do any work at all until you've replaced it; and 2) Reinstalling an operating system and applications from their original CDs or DVDs is a lengthy and arduous procedure that you could avoid (or speed up greatly) with an image of your hard disk. You should create images of your primary disk and any other volume you normally use. If you have multiple partitions on a drive, it is advisable to include all of them in the image, because failure of the hard drive in most cases will mean that all the partitions it contains also fail. Here are some more recommendations you can use to plan your backups. You should also keep your personal data separate from your operating system and applications. Such an arrangement allows speeding up the creation of data disk (or partition) images and reduces the amount of information you will need to restore. 5.2 Performing backup 1. Start Seagate BlackArmor Backup 2. Choose Backup and Restore in the lower area of the sidebar and the Create backup task item will be selected by default. 3. Select what type of data you want to back up. Seagate BlackArmor Backup offers you the following backup types: My Computer (image backup of any set of disks/partitions) My Data (file-level backup of any set of files, folders, or an entire file category) System State (file-level backup of system files, drivers, etc.) My E-mail (file-level backup of Microsoft Outlook, Microsoft Outlook Express, and Windows Mail settings and messages). My Application Settings (file-level backup of Windows applications settings) File-level backup operations are supported only for the FAT and NTFS file systems. Selecting a backup type starts the Backup Wizard, which will guide you through the steps of creating a backup task. You can also start the Backup Wizard by choosing Operations -> Backup in the main menu and then selecting a backup type. Depending on the backup type chosen, the number of steps in the Backup Wizard may change. For example, in case of backing up the System State, the program backs up predefined data and requires the minimum number of settings for configuring a backup task. 5.2.1 Selecting data for backup When the Backup Wizard screen appears, select the data you wish to back up (in case of choosing the System State, this step will be omitted). My Computer - select the disks or partitions to back up. You can select a random set of disks and partitions. The wizard's right pane shows the hard drives of your computer. Copyright (c) 2000-2009 Acronis. All rights reserved. Copyright (c) 2009 Seagate Technology LLC. All Rights Reserved. 25