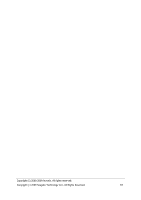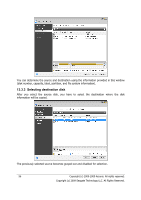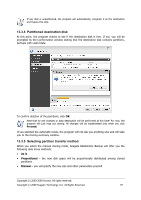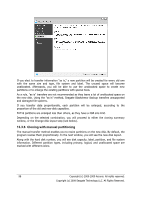Seagate BlackArmor WS 110 BlackArmor PS User Guide - Page 94
Transferring the system to a new disk, 13.1 General information - external hard drive
 |
View all Seagate BlackArmor WS 110 manuals
Add to My Manuals
Save this manual to your list of manuals |
Page 94 highlights
Chapter 13. Transferring the system to a new disk 13.1 General information Sooner or later, most computer users find that their hard disk is too small. If you just don't have space for more data, you can add another disk just for data storage as described in the following chapter. However, you might find that your hard disk does not have enough space for the operating system and installed applications, preventing you from updating your software or installing new applications. In this case, you have to transfer the system to a higher-capacity hard disk. To transfer the system, you must first install the disk in the computer (see details in the Appendix B. Hard disks and BIOS setup). If your computer doesn't have a bay for another hard disk, you can temporarily install it in place of your CD drive or use a USB 2.0 connection to the external target disk. If that is not possible, you can clone a hard disk by creating a disk image and restoring it to a new hard disk with larger partitions. There are two transfer modes available: automatic and manual. In the automatic mode, you will only have to take a few simple actions to transfer all the data, including partitions, folders and files, to a new disk, making it bootable if the original disk was bootable. There will be only one difference between these disks - partitions on the newer disk will be larger. Everything else, including the installed operating systems, data, disk labels, settings, software and everything else on the disk, will remain the same. This is the only result available in the automatic mode. The program can only duplicate the original disk layout to the new one. To obtain a different result, you will have to answer additional questions about cloning parameters. The manual mode will provide more data transfer flexibility. 1. You will be able to select the method of partition and data transfer: • as is • new disk space is proportionally distributed between the old disk partitions • new disk space is distributed manually 2. You will also be able to select operations to perform on the old disk: • leave partitions (and data!) on the old disk • remove all information from the old disk • create new partitions on the old disk (and remove all the old information) On program screens, damaged partitions are marked with a red circle and a white cross inside in the upper left corner. Before you start cloning, you should check such disks for errors using the appropriate operating system tools. 94 Copyright (c) 2000-2009 Acronis. All rights reserved. Copyright (c) 2009 Seagate Technology LLC. All Rights Reserved.