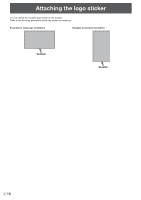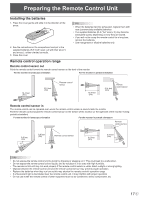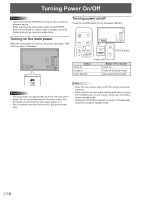Sharp PN-Y556 PN-Y326 PN-Y436 PN-Y496 PN-Y556 Operation Manual - Page 21
Basic Operation, Switching the screen size, NORMAL, Dot by Dot, MODE Color mode selection/Green
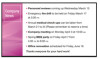 |
View all Sharp PN-Y556 manuals
Add to My Manuals
Save this manual to your list of manuals |
Page 21 highlights
Basic Operation 10. MODE (Color mode selection)/Green Each time you press this button, the color mode changes in the following order: STD (Standard) → VIVID → sRGB→ HIGH ILLUMINANCE → Media Player → STD... • HIGH ILLUMINANCE is a display with colors suited to bright locations. • sRGB is for DVI-D, HDMI[PC], and D-SUB[RGB] input only. sRGB is international standard of color representation specified by IEC (International Electrotechnical Commission). Color conversion is made in taking account of liquid crystal's characteristics and represents color tone close to its original image. Caution • When the input mode is [Media Player], operations 3, 4, 5, 8, 9, and 10 cannot be performed. Change an input mode to other than Media Player before performing these operations. COLOR MODE, VOLUME and SIZE can be changed while a file in a USB flash drive or an SD memory card is being played. (See page 25.) TIPS • 8 SIZE , 9 , DISPLAY and 10 MODE are also used when playing a file in a USB flash drive or an SD memory card and when entering text. Colors and operation names appear in the screen. nSwitching the screen size Even when the screen size is changed, the display may remain the same depending on the input signal. NORMAL Displays image so it fills the screen without changing the aspect ratio of the input signals. WIDE Displays image so it fills the entire screen. Dot by Dot Displays the dots of the input signals as the corresponding dots on the screen. TIPS • Using this monitor's screen-size switching to compress or expand the screen for commercial or public viewing in establishments like cafes or hotels may infringe on the rights of the creators, as protected by Copyright Law, so please be careful. • When "Enlarge" is set, the screen size is fixed to WIDE mode. • The appearance of the original video may change if you select a screen size with a different aspect ratio than the original image (e.g. TV broadcast or video input from external equipment). • When a 4:3 image is viewed with the whole screen using the screen-size switching function of this monitor, the edge of the image may be lost or appear distorted. If you wish to respect the creator's intentions, set the screen size to NORMAL. • When playing commercial software, parts of the image (like subtitles) may be cropped. In this case select the optimal screen size using the screen-size switching function of this monitor. With some software, there may be noise or distortion at the edges of the screen. This is due to the characteristics of the software, and is not a malfunction. • Depending on the original image size, black bands may remain at the edges of the screen. 21 E