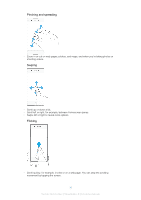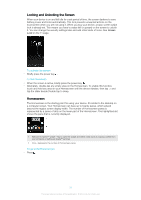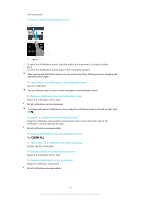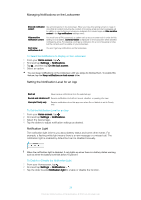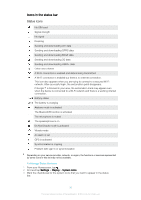Sony Ericsson Xperia XA1 User Guide - Page 25
Widgets
 |
View all Sony Ericsson Xperia XA1 manuals
Add to My Manuals
Save this manual to your list of manuals |
Page 25 highlights
To Open a Menu in an Application • While using the application, tap . Menus are not available in all applications. Split Screen Mode Split screen mode enables you to view two applications at once, for example, if you want to view your email inbox and a web browser at the same time. 1 Application 1 in upper window 2 Split screen border - Drag to resize windows 3 Application 2 in lower window 4 Split screen key - Select a recently used application 5 Home key - Go back to the Homescreen 6 Back key - Go back to the previous screen within an application or close the application Not all applications support split screen mode. To Use Split-Screen Mode 1 Make sure the two applications that you want to use in split screen mode are open and running in the background. 2 Tap , then drag and drop the desired application to the top part of the screen. 3 In the lower part of the screen, tap the second desired application. 4 In portrait orientation, drag the black bar in the center up or down to resize the windows. 5 To exit split-screen mode, tap and hold . Widgets Widgets are small applications that you can use directly on your Homescreen. They also function as shortcuts. For example, the Weather widget allows you to see basic weather information directly on your Homescreen. When you tap the widget, the full Weather application opens. You can download additional widgets from Google Play™. To Add a Widget to the Homescreen 1 Touch and hold any empty area on your Home screen until the device vibrates, then tap Widgets. 2 Find and tap the widget you want to add. 25 This is an internet version of this publication. © Print only for private use.