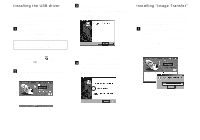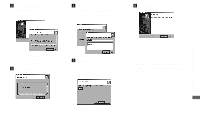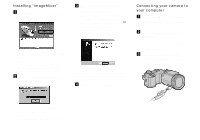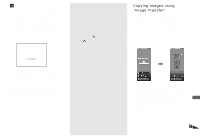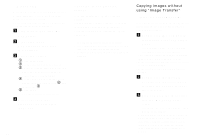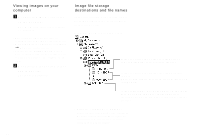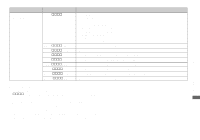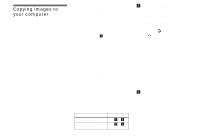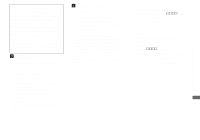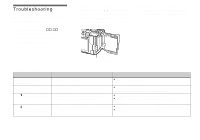Sony DSCF717 Operating Instructions - Page 87
Microsoft Scanner and Camera
 |
UPC - 027242592889
View all Sony DSCF717 manuals
Add to My Manuals
Save this manual to your list of manuals |
Page 87 highlights
Enjoying images on your computer When a removable disk icon is not shown 1 Right-click [My Computer], then click [Properties]. The "System Properties" screen appears. • When using Windows 2000, click [Hardware] on [System Properties] screen. 2 Confirm if other devices are already installed. 1 Click [Device Manager]. 2 Double-click [ Other Devices]. 3 Confirm if there is a " Sony DSC" or " Sony Handycam" with a mark. 3 If you find either of the devices above, follow the steps below to delete them. 1 Click [ Sony DSC] or [ Sony Handycam]. 2 Click [Remove]. The "Confirm Divice Removal" screen appears. 3 Click [OK]. The device is deleted. 4 Try the USB driver installation again using the supplied CD-ROM (page 82). - Windows XP Copying images using the Windows XP copy wizard a Click [Copy pictures to a folder on my computer using Microsoft Scanner and Camera Wizard], then click [OK]. The "Scanner and Camera Wizard" screen appears. b Click [Next]. The images stored on the "Memory Stick" are displayed. c Click the checkbox of images that you do not want to copy to your computer and remove the checkmark, then click [Next]. The "Picture Name and Destination" screen appears. d Specify the image group names to be copied and the copy destination, then click [Next]. Image copying starts. When the copying is completed, the "Other Options" screen appears. • The images are copied into the "My Documents" folder. e Select [Nothing. I'm finished working with these pictures], then click [Next]. The "Completing the Scanner and Camera Wizard" screen appears. f Click [Finish]. The wizard closes. • To continue copying other images, disconnect the USB cable and reconnect it. Then, perform the procedure from step 1 again. 87