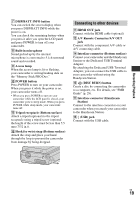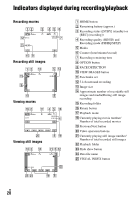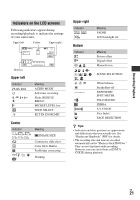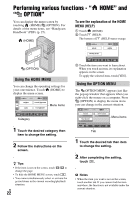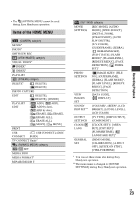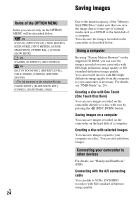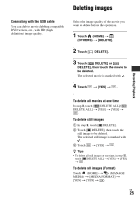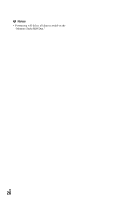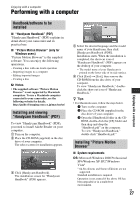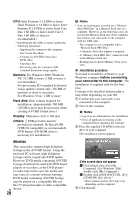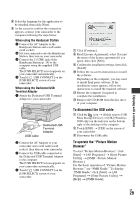Sony HDR TG1 Operating Guide - Page 24
Saving images, Items of the OPTION MENU, Using a computer, Connecting your camcorder to, other devices
 |
UPC - 027242729810
View all Sony HDR TG1 manuals
Add to My Manuals
Save this manual to your list of manuals |
Page 24 highlights
Saving images Items of the OPTION MENU Items you can set only on the OPTION MENU will be described below. tab [FOCUS], [SPOT FOCUS], [TELE MACRO], [EXPOSURE], [SPOT METER], [SCENE SELECTION], [WHITE BAL.], [COLOR SLOW SHTR] tab [FADER], [D.EFFECT], [PICT.EFFECT] tab [BLT-IN ZOOM MIC], [MICREF LEVEL], [SELF-TIMER], [TIMING], [RECORD SOUND] - (The tab depends on the situation/No tab) [SLIDE SHOW], [SLIDE SHOW SET], [COPIES], [DATE/TIME], [SIZE] US 24 Due to the limited capacity of the "Memory Stick PRO Duo," make sure that you save the image data to some type of external media such as a DVD-R or the hard disk of a computer. You can save the images recorded on the camcorder as described below. Using a computer By using "Picture Motion Browser" on the supplied CD-ROM, you can save the images recorded on your camcorder with HD (high definition) image quality or SD (standard definition) image quality. You can rewrite movies with HD (high definition) image quality from the computer to your camcorder, if necessary. For details, see "PMB Guide" (p. 29). Creating a disc with One Touch (One Touch Disc Burn) You can save images recorded on the camcorder directly to a disc with ease by pressing the (DISC BURN) button. Saving images on a computer You can save images recorded on the camcorder on the hard disk of a computer. Creating a disc with selected images You can save images copied to your computer on a disc. You can also edit those images. Connecting your camcorder to other devices For details, see "Handycam Handbook" (PDF). Connecting with the A/V connecting cable You can dub to VCRs, DVD/HDD recorders with SD (standard definition) image quality.