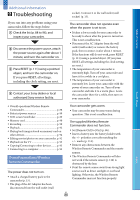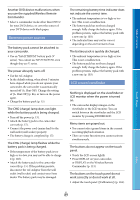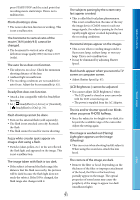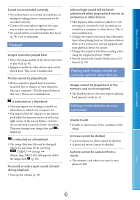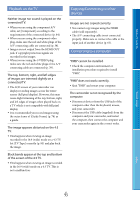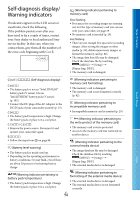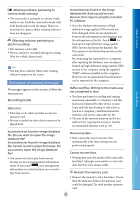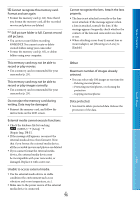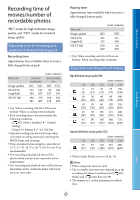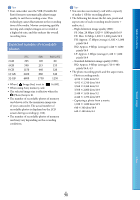Sony NEX-VG20 Handycam® Handbook - Page 93
Playback on the TV, Copying/Connecting to other, devices, Connecting to a computer
 |
View all Sony NEX-VG20 manuals
Add to My Manuals
Save this manual to your list of manuals |
Page 93 highlights
Table of Contents Playback on the TV Neither image nor sound is played on the connected TV. When you are using the component A/V cable, set [Component] according to the requirements of the connected device (p. 84). When you are using the component video plug, make sure the red and white plugs of the A/V connecting cable are connected (p. 38). Images are not output from the HDMI OUT jack, if copyright protection signals are recorded in the images. When you are using the S VIDEO plug, make sure the red and white plugs of the A/V connecting cable are connected (p. 39). The top, bottom, right, and left edges of images are trimmed slightly on a connected TV. The LCD screen of your camcorder can display recording images across the entire screen (full pixel display). However, this may cause slight trimming of the top, bottom, right, and left edges of images when played back on a TV which is not compatible with full pixel display. It is recommended you record images using the outer frame of [Guide Frame] (p. 78) as a guide. The image appears distorted on the 4:3 TV. This happens when viewing an image recorded in the 16:9 (wide) mode on a 4:3 TV. Set [TV Type] correctly (p. 83) and play back the image. Black bands appear at the top and bottom of the screen of the 4:3 TV. This happens when viewing an image recorded in the 16:9 (wide) mode on a 4:3 TV. This is not a malfunction. Copying/Connecting to other devices Images are not copied correctly. You cannot copy images using the HDMI cable (sold separately). The A/V connecting cable is not connected properly. Make sure to connect the cable to the input jack of another device (p. 65). Connecting to a computer "PMB" cannot be installed. Check the computer environment or installation procedure required to install "PMB." "PMB" does not work correctly. Quit "PMB" and restart your computer. The camcorder is not recognized by the computer. Disconnect devices from the USB jack of the computer other than the keyboard, mouse, and your camcorder. Disconnect the USB cable (supplied) from the computer and your camcorder, and restart the computer, then connect the computer and your camcorder again in the correct order. Search image Index US 93