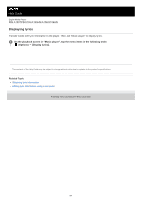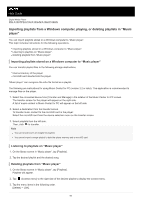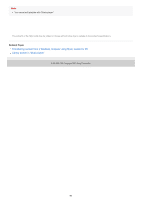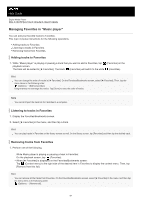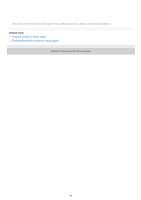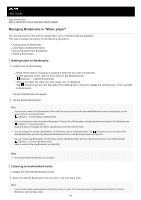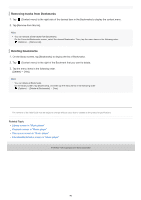Sony NW-A105 Help Guide - Page 89
Managing Bookmarks in Music player
 |
View all Sony NW-A105 manuals
Add to My Manuals
Save this manual to your list of manuals |
Page 89 highlights
Help Guide Digital Media Player NW-A100TPS/A105/A105HN/A106/A106HN Managing Bookmarks in "Music player" You can add your favorite tracks to Bookmarks. Up to 10 Bookmarks are available. This topic includes instructions for the following operations. Adding tracks to Bookmarks. Listening to bookmarked tracks. Removing tracks from Bookmarks. Deleting Bookmarks. Adding tracks to Bookmarks 1. Perform one of the following. While "Music player" is playing or pausing a track that you want to bookmark: On the playback screen, tap the menu items in the following order. (Options) - [Add to Bookmarks]. When a list (track list, album list, play queue, etc.) is displayed: Tap (Context menu) to the right side of the desired item in the list to display the context menu. Then, tap [Add to Bookmarks]. The list of Bookmarks will appear. 2. Tap the desired Bookmarks. Hint You can add a whole list to Bookmarks. When the Play queue screen or the Favorites/Bookmarks screen is displayed, tap the menu items in the following order. (Options) - [Add all songs to Bookmarks]. You can change the order of tracks in Bookmarks. Select a list of Bookmarks, and then tap the menu items in the following order. (Options) - [Edit song order]. Drag-and-drop to rearrange the tracks. Tap [Done] to save the order of tracks. You can change the names of Bookmarks. On the library screen, tap [Bookmarks]. Tap (Context menu) to the right of the desired Bookmark, and then tap [Rename Bookmarks]. Enter a new Bookmark name and tap [OK]. You can create new Bookmarks. On the library screen, tap [Bookmarks], and then tap the menu items in the following order. (Options) - [Create new Bookmarks]. Enter a name for the new Bookmark, and tap [OK]. Note You cannot import Bookmarks to a computer. Listening to bookmarked tracks 1. Display the Favorites/Bookmarks screen. 2. Select the desired Bookmarks from the menu, and then tap a track. Hint You can play tracks in Bookmarks on the library screen as well. On the library screen, tap [Bookmarks]. Select the desired Bookmark, and then tap a track. 89