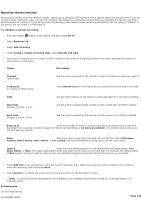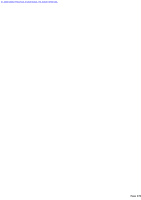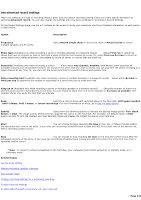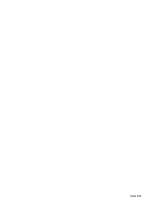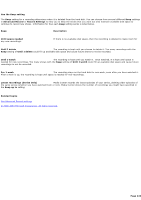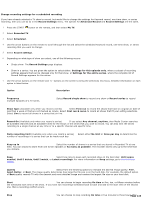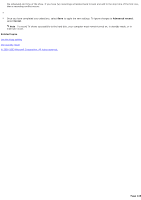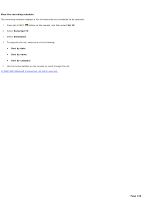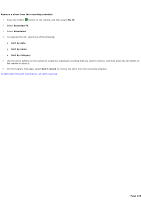Sony PCV-RZ46G Media Center Help File (Large File - 15.08 MB) - Page 225
Change recording settings for a scheduled recording
 |
View all Sony PCV-RZ46G manuals
Add to My Manuals
Save this manual to your list of manuals |
Page 225 highlights
Change recording settings for a scheduled recording If you have already selected a TV show to record, but would like to change the settings for Keyword record, one-time show, or series recording, then you can do so in the Record Settings menu. The options for Advanced Record and Record Settings are the same. 1. Press the START button on the remote, and then select My TV. 2. Select Recorded TV. 3. Select Scheduled. 4. Use the arrow buttons on the remote to scroll through the list and select the scheduled Keyword record, one-time show, or series recording that you want to change. 5. Select Record settings. 6. Depending on what type of show you select, one of the following occurs: Single show: The Record Settings page displays. Show in a series: You are given the option to select either: Settings for this episode only, where a subset of recording settings appears that can be changed only for that show, or Settings for the entire series, where the complete list of Record Settings appears for the series. 7. Use the arrow buttons on the remote and +/- buttons on the screen to bring the selections into focus. Detailed information on each option is listed below. Option Description Frequency multiple episodes of a TV series. Select Record single show to record one show or Record series to record Show type (Available only when you record a series) Select First run to record the shows that have an original air date of less than a week or that are not marked as reruns. Select First run & rerun to record all shows that fit your setting selections. Select Live to record all shows in a series that air live. Record On (Available only when you record a series) If you select Any channel, anytime, then Media C enter searches all available channels and all available times for the shows in the series that you wish to record. You can also limit the series recording to a single channel at any time or to a specific channel and specific time. Daily recording limit (Available only when you record a series) number of recordings in a series that can be made each day. Select either No limit or Once per day to determine the Keep up to Select the number of shows in a series that are stored in Recorded TV at one time. You can choose to store from one to ten episodes or As many as possible. The recorder stores only up to the limit that you indicate. Keep Select how long to keep each recorded show on the hard disk: Until space needed, Until I delete, Until I watch, or Latest recordings. For more information on Keep settings, go to Use the Keep setting. Quality Select from the following options to indicate the desired image quality: Fair, Good, Better, or Best. The image quality determines how large the file size is on the hard disk. For example, the default option of Best quality records TV with the clearest and most detailed image and creates the largest file size on your hard disk. Start You can choose to begin recording On time or five, ten, or fifteen minutes before the scheduled start time of the show. If you have two recordings scheduled back to back and add to the start time of the second one, then a recording conflict occurs. Stop You can choose to stop recording On time or five minutes to three hoursPaafgteer 225