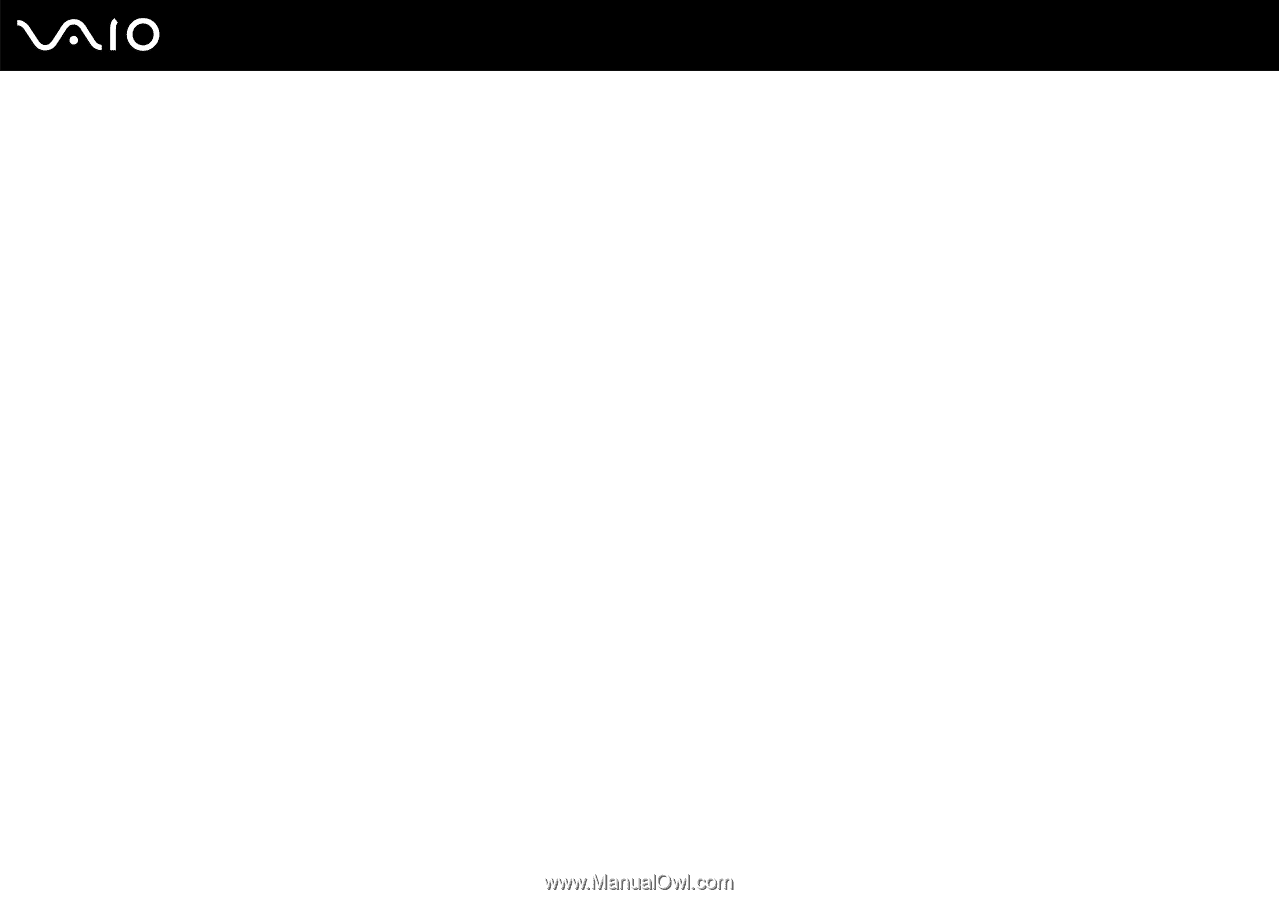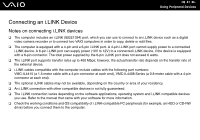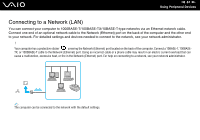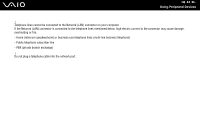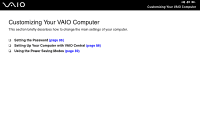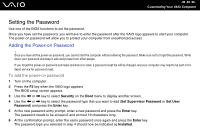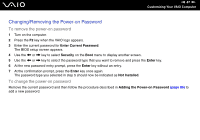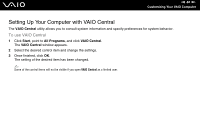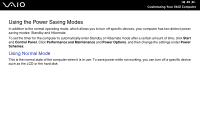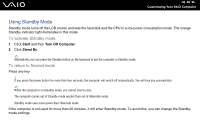Sony VGC-RC110GX User Guide - Page 86
Setting the Password, Adding the Power-on Password
 |
View all Sony VGC-RC110GX manuals
Add to My Manuals
Save this manual to your list of manuals |
Page 86 highlights
n 86 N Customizing Your VAIO Computer Setting the Password Use one of the BIOS functions to set the password. Once you have set the password, you will have to enter the password after the VAIO logo appears to start your computer. The power-on password will allow you to protect your computer from unauthorized access. Adding the Power-on Password ! Once you have set the power-on password, you cannot start the computer without entering the password. Make sure not to forget the password. Write down your password and keep it safe and private from other people. If you forget the power-on password and need assistance to reset, a password reset fee will be charged, and your computer may need to be sent in for depot service for password reset. To add the power-on password 1 Turn on the computer. 2 Press the F2 key when the VAIO logo appears. The BIOS setup screen appears. 3 Use the < or , key to select Security on the Boot menu to display another screen. 4 Use the < or , key to select the password type that you want to add (Set Supervisor Password or Set User Password) and press the Enter key. 5 At the new password entry prompt, enter a new password and press the Enter key. The password needs to be at least 6 and at most 19 characters long. 6 At the confirmation prompt, enter the same password once again and press the Enter key. The password type you selected in step 4 should now be indicated as Installed.